
چگونه می توانیم سرعت تایپ خود را افزایش دهیم؟ شاید شما هم دوست داشته باشید که سرعت تایپتان را افزایش دهید برای این کار می توانید با چند تکنیکی که از سایت تایپو آورده شده است سرعت تایپتان را افزایش دهید. ادامه این آموزش را در لینک زیر برایتان قرار داده ام.
ادامه مطلباین کتاب یا بهتر بگیم جزوه آموزشی در اکثر سایت های دانلود فایل نیز یافت می شود. این کتاب pdf شامل ۲۰ صفحه می باشد و نکات و اصطلاحات تایپ ده انگشتی را به شما آموزش می دهد. از جمله مزیت هایی که این کتاب نسبت به سایر کتاب ها دارد توضیح روان و استفاده از تصاویر آموزشی می باشد. این کتاب خیلی از اصول آموزش تایپ ده انگشتی را به شما یاد می دهد.
از زبان نویسنده کتاب :
در این جزوه آموزشی سعی بر این بوده است تا هنرجویان محترم با دریافت آموزشها و انجام تمرینان دانش و آمادگی تایپ به صورت علمی و دقیق را کسب نمایند.
دانلود کتاب آموزش تایپ ده انگشتی
در این آموزش به بررسی بهترین روش های یادگیری تایپ ده انگشتی خواهیم پرداخت
یکی از مشکلاتی که خودم همیشه داشتم سرعت پایین تایپم بود. شاید شما هم همین مشکل رو داشته باشین و سرعت تایپتون زیاد خوب نیست. چند روز پیش داشتم دنبال راه های افزایش سرعت تایپ می گشتم و روش های خوبی توی اینترنت پیدا کردم دوست دارم بهاتون به اشتراک بزارم. برای یادگیری تایپ شما می تونید از کتاب ، فیلم و سایر منابع استفاده کنید ولی برای من جالب نبود و به نظرم بهترین گزینه استفاده از نرم افزارهای آموزشی هست. برای آموزش تایپ ده انگشتی من خودم از دو روش زیر استفاده می کنم یکی بصورت آنلاین هست و دومی نرم افزار.
روش آنلاین استفاده از سامانه آموزش تایپ ده انگشتی تایپو هست
اگر نگاهی به این سامانه بیندازید و یک درس آن را شروع نمایید، در همان ابتدا متوجه محیط جذاب و سهولت کار با آن خواهید شد. یادگیری با تایپو همانند یک بازی تایپ میماند و با پیشرفت شما در تایپ دهانگشتی این بازی جذاب تر از پیش خواهد شد
چندتا سایت آموزش تایپ هستن که به این شکل عمل می کنند ولی به نظرم امکانات تایپو خیلی بیشتر هست. برای رفتن به این سایت بر روی لینک زیر کلیک کنید
سامانه آموزش تایپ تایپو
راستی تو این سامانه می تونید سرعت تایپتون رو هم بسنجین
روش دوم استفاده از نرم افزار هست من خودم از نرم افزارهای خارجی و فارسی زیادی استفاده کردم هست ولی به نظرم نرم افزار ایرانی انگشتان طلائی می تونه بهترین انتخاب باشه واقعا حتی از نمونه های خارجی هم قویتر هست. آموزش تایپ با این نرم افزار خیلی لذت بخش است.
شما برای افزایش سرعت تایپ از چه روشی استفاده می کنید؟ لطفا زیر همین پست تجربیات خودتون رو به اشتراک بزارین
در کتاب زندگی می خوانیم
زندگی زیبا می شود .
ما آدمها گاهی چقدر زیبا می شویم وقتی آرام می شویم .
مثل یک نوزاد در گهواره زمان .
خوابمان می گیرد روزی که خسته ایم .
با دست ها می تواند ساخت یا باخت .
چرخ دنیا می چرخد .
و گاهی که درها را می بندیم ،
خدا از آسمان .
طنابی از جنس نور می کشد ؛
رنگ معجزه هر روز روی کف دست های ماست .
و خدا چقدر باید نزدیک باشد به چشم های ما ؟
صدای آب و رویدن گل و فصلی که بهار شد
می خشد دنیا در یک لحظه تنهایی ،
لبی ترک خورده می خواهیم برای دعوت باران .
و تو بخوان سروده پیامبران را .
زندگی را ندیده ایم هنوز ،
سفری در کار است ،
تازگی آنجاست و اینجا جای دلتنگی .
کتاب زندگی پایانی نخواهد داشت
چند روزی که از دفتر عمر باقیست
بیا بخوانیم حتی یه خط ، از راه زندگی .
اگر تمایل دارید که نیم فاصله را در نرم افزار ورد تایپ کنید به راحتی این کار امکان پذیر است. اصلا چرا از نیم فاصله باید استفاده بشه ؟
از جمله موارد استفاده از فاصله مجازی شامل موارد زیر می باشد:
در ادامه شما را با جاهایی که باید از نیم فاصله استفاده کنید آشنا خواهیم ساخت.
منبع نوشته : نیم فاصله چیست ؟
ادامه مطلبکلاس آموزش تایپ آنلاین برای یادگیری تایپ ده انگشتی در خانه و با کمترین هزینه + مدرک معتبر آموزش تایپ
در کلاس آنلاین شما می توانید با بازی کردن و سرگرمی تایپ ده انگشتی فارسی و انگلیسی را یاد بگیرید.

در این کلاس شما می توانید تایپ کردن اصولی را با سرعت و با لذت خاصی یاد گرفته و به یک تایپیست تبدیل شوید. برای شرکت کردن در کلاس آموزش تایپ می توانید به لینک زیر مراجعه کنید :
تایپ ۱۰ انگشتی مهارتی است که به شما امکان می دهد تا بدون نگاه کردن به کیبرد، به سرعت تایپ نمایید. در دنیای امروز، ارزش و اهمیت این مهارت اگر از نوشتن با خودکار بیشتر نباشد، کمتر هم نیست. و همیشه و همه جا کارایی دارد.
این مطلب با عناوین زیر هم مرتبط است :
در کلاس درس تایپو شما با استفاده از به روزترین شیوه های آموزشی و در یک محیط حرفه ای قادر به یادگیری تایپ خواهید بود.
بعد از پایان دوره می توانید مدرک معتبر نیز دریافت کنید.
آموزش فرمول نویسی در ورد را هم اکنون یاد بگیرید

در ورد امکانات بسیار زیادی برای راحتی کار شما قرار داده شده است که یکی از آنها قابلیت اضافه کردن فرمول های ریاضی و تایپ ریاضی است. در فیلم بالا بصورت سریع و مختصر شما را با نحوه افزودن فرمول در نرم افزار ورد آشنا کردیم. برای اطلاعات بیشتر و آشنایی با روش های مختلف فرمول نویسی با ما همراه باشید.
برای اضافه کردن هر عنصری در اسناد ورد از سربرگ insert اقدام می کردیم. برای نوشتن فرمول های ریاضی هم باید وارد همین سربرگ شویم. حال اگر بخواهیم انواع فرمول ریاضی اعم از ساده یا پیچیده را درج نماییم می توانیم از قابلیت های خود ورد که در سربرگ insert قرار دارد استفاده کنیم.
اما بجز قابلیت های خود مایکروسافت ورد می توانید از یک نرم افزار قدرتمند و ساده نوشتن فرمول های ریاضی که Math Type نامیده می شود، استفاده کرد. در این مطلب هر دو شیوه را بطور جامع به شما خواهیم آموخت تا دیگر در تایپ فرمول های ریاضی هیچ مشکلی نداشته باشید.
برای مشاهده فیلم و آموزش کامل کلیک کنید.
شاید شما هم دوست داشته باشید اعداد را خیلی سریع تایپ کنید! اما چطور می شود اعداد را با یک دست و خیلی سریع تایپ کرد ؟ در ادامه به مقاله که معرفی می شود مراجعه کنید.
در تایپ سریع صفحه کلید اعداد همانند تایپ ده انگشتی هر انگشت مسئول زدن کلیدهای خاصی می باشد.
انگشت شست : تایپ عدد ۰
انگشت اشاره : تایپ اعداد ۱,۴,۷
انگشت میانی : تایپ اعداد ۲,۵,۸ و علامت /
انگشت انگشتری : تایپ اعداد ۳,۶,۹ و علائم ستاره (*) و نقطه (.)
انگشت کوچک : مسئول تایپ Enter و علائم + و –
حال که با قوانین تایپ سریع اعداد و کار کردن با صفحه کلید اعداد آشنا شدید سراغ مراحل بعد می رویم.
برای مطالعه این مطلب به منبع مراجعه کنید :
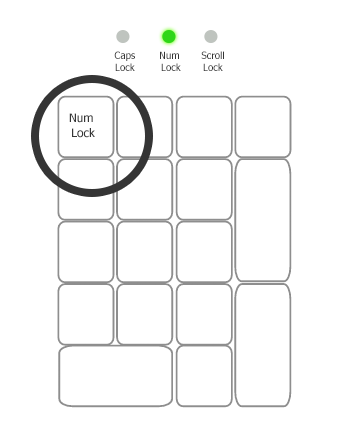
امروزه استفاده از بلوتوث به یک فناوری کاربردی تبدیل شده است و برای انتقال داده های نه چندان حجیم گزینهای بسیار مناسب به شمار می آید. از دیگر امکاناتی که بلوتوث در اختیار شما قرار می دهد این است که شما می توانید بدون سیم خروجی به دستگاه های بی سیم مانند هدفون متصل شوید و ومی هم ندارد که حتما در نزدیکی کامپیوتر و یا گوشی شما قرار داشته باشند.
در حال حاضر بیشتر کاربران اینترنتی از سیستم عامل ویندوز استفاده می کنند که در همه نسخه های این سیستم عامل بلوتوث قرار داده شده است. در این مقاله آموزشی قصد داریم که نحوه فعال کردن بلوتوث را در ویندوز ۷، ۸ و ۱۰ در اختیار شما قرار دهیم. پس در ادامه با ما همراه باشید تا با نحوه کار بلوتوث در این ویندوزها آشنا شوید.
این آموزش هم می تواند برای شما مفید باشد: آموزش اجرای برنامه ها و بازی های اندروید بر روی کامپیوتر
راه اندازی بلوتوث در ویندوز ۷ کار بسیار آسان و راحتی است و شما برای انجام این کار کافی است که مراحل زیر را به ترتیب و کامل دنبال کنید.
۱- ابتدا بر روی منو Start کلیک کرده و Control Panel را انتخاب کنید. سپس، در پنجره باز شده Control Panel بر روی گزینه Network and Internet کلیک کنید.
آموزش نحوه فعال کردن بلوتوث در ویندوز ۷
۲- خب حالا در صفحه باز شده بر روی گزینه Network and Sharing Center کلیک کنید. سپس، در منو سمت راست آن گزینه Change adapter settings را انتخاب کنید.
آموزش نحوه فعال کردن بلوتوث در ویندوز ۷
۳- اکنون در صفحه بعد بر روی گزینه Bluetooth Network Connection راست کلیک کرده و در صورت غیر فعال بودن بلوتوث شما باید گزینه Enable را انتخاب کنید و در صورت فعال بودن آن باید بر روی Disable کلیک کنید. به این ترتیب شما می توانید بلوتوث خود را فعال یا غیر فعال کنید.
آموزش نحوه فعال کردن بلوتوث در ویندوز ۷
توجه داشته باشید که قبل از فعال سازی بلوتوث، باید حتما درایور بلوتوث بر روی رایانه شما نصب شده باشد. در صورت نصب نبودن آن شما باید درایور مربوط به سیستم خود را دانلود و نصب کنید.
در برخی از لپ تاپ ها شما می توانید با استفاده از کلیدهای میانبر Fn + F2 در صفحه کلید، بلوتوث در Windows 7 را فعال کنید.
اضافه کردن بلوتوث به Taskbar کاری بسیار راحت و آسان است. شما باید به صورت زیر عمل کنید.
۱- ابتدا بر روی منو Start کلیک کرده و به بخش Control Panel بروید.
نحوه اضافه کردن بلوتوث به نوار وظیفه ویندوز ۷
۲- سپس در گوشه بالا سمت راست در کادر Search عبارت Change Bluetooth settings را تایپ کنید.
نحوه اضافه کردن بلوتوث به نوار وظیفه ویندوز ۷
۳- اکنون بر روی گزینه Change Bluetooth settings چپ کلیک کرده تا پنجره Bluetooth settings برای شما باز شود.
نحوه اضافه کردن بلوتوث به نوار وظیفه ویندوز ۷
۴- خب حالا در پنجره باز شده بر روی تب options کلیک کرده و تیک گزینه Show The Bluetooth icon in The notification area را فعال کنید. و در نهایت برای اعمال تغییرات بر روی گزینه Ok کلیک کنید. به این ترتیب بلوتوث را در نوار وظیفه ویندوز ۷ مشاهده خواهید کرد.
ادامه مطلب را در مرجع اصلی بخوانید: https://www.farazsoft.ir/enable-bluetooth-on-windows/
در این آموزش نحوه تبدیل فایل PDF به Word را به بصورت آسان و سریع آموزش خواهیم داد. همچنین این آموزش بصورت ۱۰۰% تست شده است .
در ادامه هم فیلم آموزش تبدیل فایل ورد به پی دی اف را مشاهده خواهید کرد و هم توضیحات تصویری برایتان قرار داده شده است.

گاهی نیاز داریم تا یک فایل پی دی اف را به ورد تبدیل نماییم. از همان ابتدا باید بگوییم که راههای بسیاری برای انجام این کار وجود دارد. ده ها نرم افزار و سرویسهای متفاوت هم اکنون در دسترس هستند و به خوبی کار خود را انجام میدهند؛ اما اغلب آنان متأسفانه رایگان نیستند.
با این حال راه حل چیست؟ در این مقاله قصد داریم تا برخی از روشهای ساده و سریع را برای تبدیل فایل های pdf به word را بررسی نماییم و شما را از شر برنامههای کسل کننده و گران قیمت راحت کنیم. با فراز سافت همراه باشید.
به احتمال زیاد شما هم از این نرمافزار محبوب مایکروسافت، یعنی ورد استفاده کردهاید. در آخرین ورژنهای این نرمافزار، قابلیتهای متعددی اضافه شده است که یکی از آنها، تبدیل فایل pdf به word میباشد.
برای تبدیل فایل پی دی اف به ورد، مراحل زیر را دنبال کنید:
۱- ابتدا نرمافزار ورد را باز کنید.
۲- سپس از بخش File، بر روی Open کلیک نمایید.
۳- با انتخاب Browse، فایل پی دی اف مورد نظر خود را انتخاب نمایید.
۴- در نهایت میتوانید فایل را با فرمت DOCX ذخیره نمایید.
هم اکنون شما موفق شدهاید که به سادگی و در کمترین زمان یک فایل پی دی اف را به ورد تبدیل کنید.
همچنین شما میتوانید از روش سریعتری این کار را انجام دهید که در ویدیو زیر به آموزش آن پرداختهایم.
در این مقاله می خواهیم با آموزش پرینت در ورد در خدمت شما عزیزان باشیم. در گذشته های نه چندان دور برای چاپ مقاله، نوشته های شخصی، عکس، برروشور باید حتما به چاپ خانه ها یا مراکز انشتارات شهر خود می رفتیم ولی امروزه با پیشرفت تکنولوژی هر فردی در منزل تنها با داشتن دستگاه پرینتر می تواند از نوشته های خود در ورد، فایل های PDF، بروشور، عکس، بک کراوند و … به صورت رنگی و سیاه سفید پرینت بگیرد. پس یادگیری و آموزش نحوه ی پرینت مانند دیگر امکانات کامپیوتر تبدیل به یک نیاز ضروری شده است. برای مثال می توانیم مقاله ای را که مرتبط با تحقیق درسیمان است به راحتی از اینترنت پیدا کرده و به جای رو نویسی از آن در وقت و انرژی خود صرفه جویی کرده و با توجه به نیاز خود به صورت رنگی یا سیاه سفید از آن پرینت بگیریم.
این مطلب را نیز بخوانید: آموزش ایجاد لینک در ورد
پس از آنکه نوشته ی خود یا متن خود را آماده کردید برای پرینت گرفتن در ورد از مسیری که برایتان در ادامه شرح می دهیم استفاده کنید.
برای گرفتن یک پرینت ساده با انتخاب همین گزینه Print کافی خواهد بود البته لازم به ذکر است که با استفاده از دکمه های ترکیبی ctrl+P می توانیم از روش Quick Print استفاده کرده و مستقیما وارد این صفحه بشویم. همانظور که در تصویر مشاهده می کنید در این صفحه گزینه های دیگری هم وجود دارد که می توانید از آنها برای تنظیم نحوه ی پرینت برگه های خود به دلخواه استفاده کنید.
با زدن گزینه Print مشخص شده در تصویر بالا در صورتی که پرینتر شما مشکلی نداشته باشد پرینت آغاز خواهد شد.
برای یادگیری کامل پرینت گرفتن لطفا ادامه مقاله را هم حتما مطالعه کنید.
ادامه مطلب:https://www.farazsoft.ir/print-on-word/
یکی از متداول ترین کارهایی که ممکن است با آن سر و کار داشته باشیم، استفاده از سی دی و دی وی دی برای انتقال اطلاعات ، آموزش و فایل های مختلف است. اگرچه فلش و مموری کارت ها این روزها جایگزین این ابزارها شده اند، اما باز هم اطلاعات مهم از طریق سی دی و دی وی دی جابه جا می شوند. در این راستا ، نحوه رایت کردن نیز حائز اهمیت می شود.
ممکن است بارها رایت کردن را از طریق نرم افزارهای مختلف انجام داده باشید. اما آیا می دانستید که در ویندوزهای ۷ ، ۸ و ۱۰ ویژگی هایی وجود دارد که شما می توانید بدون نصب نرم افزار خاصی این کار را انجام دهید. در ادامه این مقاله آموزشی به آموزش نحوه رایت کردن CD و DVD در ویندوز ۷ ، ۸ و ۱۰ خواهیم پرداخت. آنچه که شما در این آموزش یاد خواهید گرفت به شامل موارد زیر است:
پس در ادامه با ما همراه باشید تا هر کدام از این روش ها به صورت کامل یاد بگیرید و به راحتی خودتان بتوانید رایت کردن سی دی و دی وی دی ها را در ویندوز انجام دهید.
رایت کردن CD و DVD را هم می تواند بدون استفاده از ابزار خاصی انجام داد ، ویندوز ۷ دارای ابزارها و ویژگی های قدرتمند است که رایت کردن سی دی و دی وی دی را آسان می کند. همچنین ویندوز ۷ دارای قابلیت رایت کردن فایل های ISO را بدون استفاده از یک نرم افزار خاص را نیز دارا است.
توجه داشته باشید اگر شما قصد دارید یک CD یا DVD ویدیویی که در یک پخش کننده دی وی دی پخش می شود را رایت کنید ، شما به یک برنامه سازنده DVD مانند DVDStyler ، CDRWIN یا Nero نیاز خواهید داشت.
در ادامه با ما همراه باشید تا با نحوه رایت کردن CD و DVD در ویندوز ۷ آشنا شوید. شما باید برای انجام این کار مراحل زیر را با دقت دنبال کنید.
برای شروع کار رایت کردن CD و DVD ، ابتدا باید سی دی یا دی وی دی مورد نظر خود را در داخل DVD درایو سیستم یا کامپیوتر خود قرار دهید. سپس ، باید منتظر بمانید تا دیسک لود شود و پنجره AutoPlay را در صفحه دسکتاپ خود مشاهده کنید. خب حالا بر روی گزینه Burn files to disk کلیک کنید.
توجه داشته باشید که شما می توانید برای مشاهده Burn files to disk یک کار دیگر را نیز انجام دهید. این کار این است که بعد از قرار دادن سی دی یا دی وی دی در داخل writer سیستم ، حال بر روی آی نمایش داده شده My Computer دو بار راست کلیک کرده تا پنجره Burn files to disk را مشاهده کنید.
آموزش نحوه رایت کردن CD و DVD در ویندوز ۷
حال پنجره Burn files to disk در صفحه دسکتاپ شما ظاهر شده است. در قسمت Disk Title می توانید نام یا عنوان مورد نظر خود را برای CD یا DVD رایت شده انتخاب کنید. در این قسمت دو گزینه Like a USB Flash Drive و Write a CD/DVD Player برای انتخاب وجود دارد.
آموزش نحوه رایت کردن CD و DVD در ویندوز ۷
گزینه Like a USB Flash Drive: با انتخاب این گزینه بعد از انجام عمل رایت کردن شما قادر خواهید بود که فایل را حذف و یا اینکه مجددا بر روی آن رایت کردن را انجام دهید. البته باید به این نکته توجه داشته باشید که با حذف فایل مورد نظر فضا یا حجم اشغال شده توسط فایل حذف نخواهد شد و باقی خواهد ماند.
برای رایت کردن CD و DVD کافی است که فایل ها را کپی و یا این که آن ها را به داخل دیسک خام درگ کنید. آنگاه فایل های مورد نظر به صورت خودکار بر روی سی دی یا دی وی دی رایت خواهند شد و عمل رایت کردن به پایان خواهد رسید.
برای مطالعه ادامه این مطلب به لینک روبرو مراجعه کنید: https://www.farazsoft.ir/how-to-burn-cd-and-dvd/
آموزش عنوان بندی در ورد یکی از مهمترین نیازهای دانشجویان، نویسندگان و محققان است. فرض کنید در حال تایپ پایان نامه باشید، به خاطر سپردن همه ی عناوین، جداول، تصاویر و صفحات شان کار بسیار دشواری است. ورد در قابلیت جدیدی که به نرم افزار آفیس خود اضافه کرده این مشکل را سهل یا بهتر است بگوییم حل کرده است. با استفاده از این امکان جدید می توانید بدون نگرانی پایان نامه ی خود را تایپ و در هر زمان که بخواهید عناوین جدیدی به آن اضافه یا از آن کم کنید. تنها کافیست تا روش استفاده از فهرست بندی خودکار در ورد را بیاموزید. در این مقاله می خواهیم با آموزش فهرست بندی در ورد، در خدمت شما عزیزان باشیم.
این مطلب هم برای شما مفید خواهد بود: آموزش کامل پرینت گرفتن و چاپ کردن در ورد
در این بخش می خواهیم نحوه ی فهرست بندی خودکار در ورد را که تقریبا در تمامی نسخه های ۲۰۰۷ به بعد یکسان است آموزش دهیم. برای این کار ابتدا باید یک یا دو صفحه ی اول سند ورد خود را خالی بگذارید و اقدام بعدی این است که در هنگام تایپ مطالب باید به سرتیترها و تیترهای داخلی متن خود استایل (Styles) بدهید.
استایل دادن به عناوین بدین معناست که در صفحه ی ورد خود به تب Home و سپس به قسمت Styles بروید.
آموزش کامل عنوان بندی در ورد (تصویری)
سرتیترها را با Heading 1 و تیترهای داخلی تر را با Heading 2 مشخص کنید. البته شما می توانید استایل خود را داشته باشید برای این کار که کمی مشکل تر و وقت گیرتر است کافی است که در قسمت فونت اندازه ی سرتیترها را بسیار بیشتر از متن در نظر بگیرید. اندازه ی فونت Heading 1، ۱۶ و برای Heading 2، ۱۳ است که اگر تیتر داخلی تر داشته باشید باید اندازه ی فونت را از ۱۳ کمتر بگیرید.
بعد از انجام مراحل گذاشتن صفحه ی سفید برای فهرست عناوین و استایل دادن به تیترها، به صفحه ی سفیدی که برای فهرست بندی در ورد انتخاب کردید بروید و در اول صفحه ی سفید کلیک کنید.
چگونه می توانیم مشکل صدا کامپیوتر را حل کنیم هنگامی که بلندگو آن کار نمی کند؟ خواندن این مقاله از فرازسافت راه را به شما نشان خواهد داد.
حل مشکل صدا کامپیوتر هنگامی که بلندگو کار نمی کند
آیا این تجربه را داشته اید که لپ تاپ یا کامپیوتر خود را بوت و یا آن را از حالت خواب خارج کرده باشید اما به هر دلیلی هنگامی که ویندوز آن بالا می آید و یا موزیک و ویدیویی را پخش می کنید صدایی آن پخش نشود؟ این سوال ذهن شما را درگیر خواهد کرد که مشکل چیست؟ در جواب باید گفت این مشکل می تواند مربوط به تنظیمات صوتی یا بلندگو سیستم باشد و یا اینکه اگر از هدست استفاده می کنید احتمال دارد که مشکل مربوط به آن است.
در این مقاله از فرازسافت ما قصد داریم به آموزش حل مشکل صدا کامپیوتر هنگامی که بلندگو کار نمی کند بپردازیم. با ما همراه باشید تا با راه حل های ارائه داده شده آشنا شوید و بتوانید به راحتی مشکل صدا کامپیوتر خود را حل کنید.
همچنین بخوانید: آموزش خاموش کردن صداهای اضافی و پیش فرض ویندوز
استفاده از رایانه ای که هیچ صدایی از آن پخش نمی شود کمی عجیب و غریب به نظر می رسد! شما متوجه این امر مهم نخواهید شد تا زمانی که صدای کامپیوترتان به صورت ناگهانی قطع شود.
در حقیقت با قطع شدن صدا در کامپیوتر ، یک بخش اساسی از آن را از دست می دهید که بیشتر در هنگام تماشای فیلم ، بازی کردن و پخش موزیک به این امر پی خواهید برد.
برای این کار چندین مورد را می توان بررسی کرد. اگر صدا بطور تصادفی صامت شد احتمال دارد که نقص از بلندگو سیستم باشد. یا ممکن است که شما به یک هدست متصل شده باشید که آن را فراموش کرده اید. گاهی اوقات به ریستارت کردن کامپیوترتان مشکل حل خواهد شد اما برخی از مشکلات با راه اندازی مجدد سیستم نیز باز هم حل نخواهند شد. در ادامه راه حل هایی را برای حل مشکل صدا کامپیوتر هنگامی که بلندگو کار نمی کند را به شما نشان خواهیم داد پس همچنان با ما همراه باشید.
یکی از محتمل ترین حالت هایی که برای قطع صدای کامیپوتر وجود دارد این است که به صورت اتفاقی صدا آن را خاموش کرده باشید. این اتفاق می تواند به راحتی با فشار دادن یک دکمه و یا یک کلید میانبر در صفحه کلید افتاده باشد و یا حتی ممکن است به دلیل کاهش بسیار زیاد صدای سیستم رخ داده باشد.
برای خارج کردن صدای سیستم از حالت صامت یا بی صدا ، شما باید کار خود را از پخش یک فایل صوتی یا تصویری شروع کنید. این کار به شما کمک خواهد کرد تا صدا کامپیوتر شما مجددا راه انداز شود و دوباره کار کند.
روش دیگر این است که کلید قطع صدا را در صفحه کلید خود شناسایی کنید و سپس آن را فشار دهید. در یک صفحه کلید به سبک چند رسانه ای (multimedia) ، این کلید در ردیف بالا در کنار سایر کنترل های پخش دیگر قرار دارد. در صفحه کلید لپ تاپ معمولا این کلید با فشار دادن یکی از کلیدهای Fn اعمال خواهد شد.
یکی از راه حل های دیگر این است که جک بلندگو کامپیوتر سیستم خود را بررسی کنید.
جک بلندگو کامپیوتر را بررسی کنید
در حالی که شما از هدفون های سیمی و یا مجموعه ای از بلندگوهای خود با رایانه کار می کنید ، همه آن ها به یک جک ۳٫۵ میلی متری مرسوم به کامپیوتر وصل می شوند و این باید به سوکت صوتی وصل شود که به درستی جک را به پورت صحیح متصل می کند و برای برخی از صداهای خارجی سیستم شما حیاتی است.
در سیستم های قدیمی تر ، یک پورت میکروفون می تواند در کنار سوکت بلندگو/ هدفون یافت شود. به این ترتیب ، زمان لازم است تا اطمینان حاصل شود که بلندگو شما مانند یک میکروفون غول پیکر عمل نمی کند.
ادامه این مطلب: https://www.farazsoft.ir/solve-computer-sound-problem/
گاهی ممکن است که فایل های مایکروسافت آفیس را که از اینترنت دانلود می کنید ویروسی باشد و به سیستم شما آسیب برساند. شاید با خود بگویید که اصلا چه دلیلی دارد، فایل ورد ویروس بگیرد. اما در این مقاله شما را با
گونه ای از ویروس های کامپیوتری ورد آشنا می کنیم که قطعا امنیت فایل های شما را به خطر می اندازد. فایل های آفیس ممکن است دارای ماکروهای خطرناک باشند، اما ماکروهای تنها خطری نیستند که سیستم شما را تهدید می کنند. گاهی به همراه اسناد ورد بد افزارهایی وجود دارند که برای سیستم شما حتی از ماکروها خطرناک تر هستند. حفظ امنیت آفیس تنهای یکی از اقدامات امنیتی که شما باید آن را دنبال کنید. حال سوال این جا است که چگونه می توانیم بدون هک شدن فایل های ورد را باز کنیم؟ در ادامه با خواندن این مقاله به جواب خود خواهید رسید. پس با ما همراه باشید.
این آموزش هم می تواند برای شما مفید باشد: آموزش نحوه باز کردن یک فایل بکاپ در مایکروسافت ورد
راه های مختلفی برای حفظ امنیت مایکروسافت ورد وجود دارد که در ادامه به معرفی این روش های خواهیم پرداخت.
هنگام بارگیری و باز کردن یک سند ورد، به صورت پیش فرض در حالت Protected View باز خواهد شد. هنگامی که شما سند را باز می کنید یک بنر زرد رنگ که حاوی پیام است را در بالای صفحه مشاهده خواهید کرد. این پیغام به شما هشدار می دهد، در حالت Protected View باقی بمانید مگر اینکه بخواهید سند را ویرایش کنید.
ویژگی Protected View به شما این امکان را می دهد تا سند را مشاهده و ویرایش کنید. این حالت به حفاظت سیستم شما کمک خواهد کرد. برای منابعی که مطمئن هستید ویروسی نیست تنها می توانید ویرایش را انجام دهید.
برای مثال، ویژگی Protected View نرم افزار مخرب و رایج Dridex را در طول مسیر متوقف می کند. اما هنگامی که شما گزینه enable editing را انتخاب می کنید، سند مایکروسافت ورد خطرناک می توانید به سیستم شما آسیب برساند.
ماندن در حالت Protected View
برای دسترسی تنظیمات Protected View شما باید ابتدا بر روی تب File کلیک کرده و گزینه Options را انتخاب کنید. سپس، در منو ظاهر شده سمت چپ بر روی Trust Center کلیک کنید. خب حالا در بخش Microsoft Word Trust Center بر روی گزینه Trust Center Settings کلیک کنید. اکنون در پنجره Trust Center برای شما ظاهر خواهد شد. در منو سمت چپ این پنجره گزینه Protected View را انتخاب کنید. خب حالا اطمینان حاصل کنید که تمام گزینه های بخش Protected View فعال هستند.
ماندن در حالت Protected View
اگر به دنبال آموزش جامع نحوه ساخت جدول و استفاده از آن در مایکروسافت اکسل هستید این مطلب فراز سافت برای شما مفید خواهد بود.
آموزش نحوه ساخت جدول و استفاده از آن در مایکروسافت اکسل
جداول یکی از بهترین و مهمترین ویژگی های مایکروسافت اکسل است که ممکن است شما تا به حال از آن استفاده نکرده باشید. ایجاد یک جدول در مایکروسافت اکسل کار بسیار ساده و آسان است و شما با چند کلیک ساده می توانید آن را در اکسل ایجاد کنید و شما می توانید داده های خود را در جدول با تعدادی مزایا وارد کنید.
از جمله مزایای ایجاد و استفاده از یک جدول در مایکروسافت اکسل، می توان به موارد زیر اشاره کرد:
تنها با چند کلیک ساده می توانید طرح ها یا سبک هایی را به داده های خود اضافه کنید.
فریز کردن ردیف ها در جدول اکسل به صورت خودکار انجام می شود.
از دیگر خصوصیات جدول در مایکروسافت اکسل AutoFill است. این ویژگی به این صورت است که هر فرمولی که در یک سلول جدول نوشته می شود، این فرمول به صورت خودکار تا انتهای ستون درگ می شود.
یکی از خصوصیات جدول در اکسل این است که با افزودن یک ردیف یا ستون جدید از داده ها به آن، جدول اکسل به صورت خودکار بروز رسانی و همه تنظیمات بر روی داده های جدید نیز اعمال می شود.
وقتی محدوده ای از داده ها به جدول تبدیل می شود، مایکروسافت اکسل به صورت خودکار دکمه filter buttons and subtotals را اضافه می کند که از طریق این گزینه ها می توانید داده های خود را فیلتر و مرتب سازی کنید.
در این مقاله آموزشی از اکسل، به آموزش نحوه ساخت جدول و استفاده از آن در مایکروسافت اکسل می پردازیم و شما را با نحوه ایجاد و کار با تمام ویژگی های جدول آشنا خواهیم کرد. پس در ادامه با ما همراه باشید.
این مطلب هم میتواند برای شما مفید باشد: آموزش کامل نحوه مرتب سازی داده ها در مایکروسافت اکسل
جدول یک ویژگی قدرتمند در مایکروسافت اکسل است که داده های شما را دسته بندی می کند. یک جدول را به عنوان مجموعه ای خاص از ردیف ها و ستون ها در صفحه گسترده در نظر بگیرید. شما می توانید جداول چند گانه را در یک صفحه گسترده اکسل داشته باشید.
شما ممکن است فکر کنید که در یک صفحه گسترده اکسل در یک جدول قرار دارد، به این دلیل که سطرها و ستون های همه به هم هستند. اما در حقیقت داده های شما در یک جدول قرار ندارد، مگر اینکه از ویژگی جدول داده های اکسل استفاده کرده باشید.
یک جدول در مایکروسافت اکسل چیست؟
در تصویر بالا، مجموعه ای از داده ها را به یک جدول در اکسل تبدیل کرده ایم که می توانید تغییرات را مشاهد کنید. جداول، کار با داده ها را در مایکروسافت اکسل آسان تر می کنند و هیچ دلیلی برای استفاده نکردن از آن ها وجود ندارد. خب حالا اجازه دهید که یاد بگیریم که چگونه داده های خود را به یک جدول در مایکروسافت اکسل تبدیل و از مزایای آن استفاده کنیم.
برای ایجاد یک جدول در مایکروسافت اکسل باید مراحل زیر را انجام دهید.
کار خود را با کلیک کردن در داخل صفحه گسترده آغاز کنید. قبا از این که داده های خود را به حدول تبدیل کنید شما می توانید در هر نقطه از صفحه گسترده کلیک کنید. حالا برای تبدیل داده های خود به جدول در مایکروسافت اکسل باید دو کار را انجام دهید:
دو تنظیم را در این منو باید تایید کنید:
۱- اطمینان حاصل کنید که همه داده های شما انتخاب شده اند. با انتخاب داده ها شما یک کادر سبز رنگ را در اطراف آن ها مشاهده خواهید کرد.
۲- اگر داده های شما دارای سر صفحه یا هدر باشند (عناوین موجود در بالای ستون ها)، شما باید کادر My table has headers را چک کنید.
نحوه تبدیل داده ها به یک جدول در مایکروسافت اکسل
توجه داشته باشید که حتما کلید میانبر Ctrl + T را ایجاد کنید، هنگامی که شما کلیدهای میانبر اکسل را یاد می گیرید، احتمالاً از این ویژگی بیشتر استفاده خواهید کرد و آن را به کار خواهید گرفت.
خب حالا داده های خود را به یک جدول در مایکروسافت اکسل تبدیل کردید اجازه دهید بیشتر درباره ویژگی های جدول در اکسل یاد بگیریم. همچنان با ما همراه باشید.
همچنین بخوانید: آموزش نحوه استفاده از تابع شرطی IF و کاربرد آن در مایکروسافت اکسل
جدول به راحتی می تواند داده های خود را قالب بندی کند. به جای صرف کردن وقت برای برجسته کردن داده هایتان، بکار بردن رنگ های زمینه و سبک های فردی برای هر سلول، جدول دارای سبک ها و قالب هایی است که شما می توانید از آن استفاده کنید.
هنگامی که داده های خود را به یک جدول تبدیل کردید و بر روی آن کلیک کنید آنگاه شما گزینه جدید به نام Table Tools > Design را در نوار ابزار اکسل مشاهده خواهید کرد. خب حالا بر روی این گزینه کلیک کنید و منوی کشویی Table Styles را پیدا کنید. بر روی آن کلیک کرده و یکی از سبک های موجود را انتخاب و آن را به جدول خود اعمال کنید.
نحوه استفاده از قالب بندی جدول در مایکروسافت اکسل
به جای طراحی داده ها به صورت دستی، شما می توانید از یک جدول برای تغییر ظاهر داده های خود استفاده کنید. اگر شما از قالب بندی سریع برای داده های خود استفاده می کنید این عالی است. در ادامه می خواهیم به ویژگی های دیگری از جدول در مایکروسافت اکسل بپردازیم.
یکی از ویژگی های جدول در مایکروسافت اکسل، توانایی افزودن یک نام به آن است. برای انجام این کار مراحل زیر را انجام دهید.
در داخل جدول کلیک کرده تا آن را انتخاب کنید. سپس، بر روی تب Design در نوار ابزار اکسل کلیک کنید. در سمت چپ این منو گزینه Table Name را انتخاب و یک نام جدید را برای جدول خود انتخاب کنید. اطمینان حاصل که یک کلمه را وارد می کنید چرا که نمی توانید از فاصله در نام جدول استفاده کنید.
ادامه این مطلب از منبع آن : https://www.farazsoft.ir/make-tables-in-microsoft-excel/
آموزش تصویری ساخت فهرست تصاویر و جداول به صورت خودکار در ورد را هم اکنون در این مقاله بخوانید تا آن را به صورت کامل یاد بگیرید.
ساخت فهرست تصاویر و جداول
از دیگر کارهایی که باید در هنگام نوشتن و نگارش پایان نامه، تحقیق و یا یک گزارش انجام دهید این است که فهرست تصاویر و جداول را آماده کنید. اگر بخواهید در پایان نامه خود فهرست تصاویر و جداول را به صورت دستی ایجاد کنید، این کار بسیار راحت است. اما یک مشکل وجود دارد و آن این است گاهی با ویرایش پایان نامه صفحات جا به جا خواهند شد و شما باید به صورت دستی دوباره فهرست را ویرایش کنید و شماره ها را تغییر دهید. این کار بسیار زمانبر و طاقت فرسا خواهد بود. خوشبختانه مایکروسافت ورد دارای ابزارهایی است که شما می توانید با استفاده از آن ها فهرست را به صورت خودکار ایجاد کنید. تا در هنگام ویرایش کردن مطالب نیز به صورت اتوماتیک فهرست بروزرسانی شود.
در این مقاله از فرازسافت می خواهیم نحوه ساخت فهرست تصاویر و جداول به صورت خودکار در ورد را به شما آموزش دهیم. پس در ادامه با ما همراه باشید تا بتوانید به راحتی فهرست تصاویر و جداول پایان نامه و یا گزارش خود را ایجاد کنید.
این آموزش هم می تواند برای شما مفید باشد: آموزش نحوه نوشتن متن بالای جدول در ورد
برای ساخت فهرست تصاویر و جداول به صورت خودکار در ورد نخست شما باید تصاویر و جداول را شماره گذاری کنید. روش های متفاوتی برای انجام این کار وجود دارد. در این مقاله قصد داریم که نحوه شماره گذاری تصاویر و جداول را با استفاده از دستور Caption به شما یاد دهیم. پس با در ادامه با ما همراه باشید.
برای انجام این کار شما باید مراحل زیر را دنبال کنید.
۱- ابتدا شکل یا جدول مورد نظر خود را انتخاب کنید. سپس، در نوار ابزار ورد بر روی تب Reference کلیک کرده و به بخش Caption بروید. خب حالا در این بخش بر روی گزینه Insert Caption کلیک کنید. یک روش سریع برای انجام این کار این است که بر روی شکل یا جدول راست کلیک کرده و گزینه Insert Caption را انتخاب کنید.
ادامه آموزش از منبع : https://www.farazsoft.ir/create-list-images-tables-in-word/
شماره گذاری اسلایدها در پاورپوینت یکی از کارهای اصولی است که باید در ارائه یک پاورپوینت به آن توجه کرد. اما چگونه اسلایدها در پاورپوینت را شمارهگذاری کنیم؟ مطالعه این مقاله برای شما مفید خواهد بود.

شمارهگذاری اسلایدها در پاورپوینت کاری بسیار آسان و راحت است که باید در هنگام ارائه یک سخنرانی به آن توجه کرد.
مهمترین دلیل این است که اگر مخاطبان برایشان سوالی در مورد ارائه شما به وجود آمد میتوانند بعد از اتمام سخنرانی شما با ارجاع به شماره اسلاید مورد نظر میتوانند سؤال خود را بیان کنند
و همچنین شما نیازی برای پیدا کردن اسلاید مورد نظر ندارید و بدون صرف وقت به آن اسلاید میروید.
مایکروسافت پاورپوینت شامل گزینههای بسیاری برای اضافه کردن جزئیات به ارائه شما است و شما به راحتی میتوانید اسلایدها را اضافه یا حذف، اسلایدها را شمارهگذاری و همچنین
میتوانید تاریخ و زمان و پاورقی را به اسلایدهای خود اضافه کنید.
در این مقاله آموزشی از سایت فراز سافت قصد داریم آموزش شمارهگذاری اسلایدها در پاورپوینت را در اختیار شما بگذاریم پس در ادامه با ما همراه باشید.
در این مقاله مطالب زیر را به شما آموزش میدهیم:
در این آموزش شما نحوه شماره گذاری اسلایدها در نسخه های مختلف پاورپوینت را فرا خواهید گرفت.
از جمله پاورپوینت ۲۰۰۷، پاورپوینت ۲۰۱۰، پاورپوینت ۲۰۱۳ و غیره …
این آموزش برای پاورپوینت ۲۰۰۳ امتحان نشده است ولی به احتمال زیاد، جواب خواهد داد.
در این فیلم آموزش شماره گذاری اسلایدها در power point را به شیوه ای سریع و آسان به شما آموزش می دهیم.
توضیحات بیشتر را در ادامه همین مقاله می توانید مطالعه کنید: https://www.farazsoft.ir/numbering-of-slides-in-powerpoint/
اضافه کردن متن به پاورپوینت، چگونه میتوانیم به پاورپوینت یک متن اضافه و در آن افکت ایجاد کنیم؟ برای یادگیری خواندن این مقاله را به شما توصیه می کنیم.
آموزش نحوه اضافه کردن متن به پاورپوینت و ایجاد افکت در آن
آموزش نحوه اضافه کردن متن به پاور پوینت و ایجاد افکت در آن
اضافه کردن متن به پاورپوینت کاری بسیار آسان است و شما با استفاده از ابزارهای موجود در نوار ابزار پاورپوینت میتوانید در آن تغییراتی ایحاد کنید. در این مقاله قصد داریم به شما نحوه استفاده از گزینههای فونت در مایکروسافت پاورپوینت، سبکها و جلوههای متن، نحوه برجسته کردن متن در پاورپوینت، ایجاد جلوههای WordArt در پاورپوینت، اعمال انیمیشنها به متن و موارد دیگر را آموزش دهیم. پس با آموزش نحوه اضافه کردن متن به پاورپوینت و ایجاد افکت در آن با ما همراه باشید .
در ابتدا آموزش نحوه اضافه کردن متن به پاورپوینت و ایجاد افکت در آن به نحوه قرار دادن و نوشتن متن در اسلاید پاورپوینت میپردازیم. در برنامه مایکروسافت پاورپوینت شما معمولا برای اضافه کردن متن به پاورپوینت ابتدا باید قالب یا طرحبندی اسلاید خود را انتخاب کنید که این کار را به راحتی میتوانید با کلیک بر روی تب Home در نوار ابزار و انتخاب گزینه layouts در بخش Slides انجام دهید. سپس با انتخاب گزینه text boxes میتوانید متن خود را به پاورپوینت اضافه کنید.
افزودن متن به پاورپوینت
اگر شما میخواهید متن بیشتری را خارج از ساختمان متغیرها یا طرحبندیها اضافه کنید، شما میتوانید یک text box کاملاً جدید را به اسلاید پاورپوینت خود اضافه کنید. برای اضافه کردن یک text box جدید به نوار ابزار پاورپوینت خود بروید و بر روی تب Insert کلیک کرده و در بخش Text، گزینه Text Box را انتخاب کنید.
اضافه کردن متن به پاورپوینت
حالا بر روی اسلاید کلیک کنید تا Text Box ایجاد شود و با کشیدن گوشههای آن شما میتوانید آن را بزرگ کنید و به اندازه دلخواه خود برسانید. برای مثال ما آن را بزرگتر از اندازه اسلاید میکشیم تا کل اسلاید پاورپوینت را پوشش دهد.
آموزش اضافه کردن متن به پاورپوینت
خب حالا ما نحوه اضافه کردن یک متن به پاورپوینت را به صورت اساسی پوشش دادیم، اکنون زمان آن است که نحوه ایجاد تغییرات متن در پاورپوینت را به شما آموزش دهیم.
این مطلب میتواند برای شما مفید باشد: آموزش نحوه ویرایش تصویر پس زمینه در اسلایدهای پاورپوینت
در این بخش از آموزش نحوه اضافه کردن متن به پاورپوینت و ایجاد افکت در آن به چگونگی تغییر فونت متن در پاورپوینت میپردازیم. شما هنگامی که متن خود را به اسلاید اضافه کردید، ممکن است بخواهید نحوه نمایش آن را نیز تغییر دهید. این که آیا این رنگ یا فونت برای متن شما مناسب است یا خیر؟، شما به سادگی میتوانید تغییراتی درمتن پاورپوینت ایجاد کنید. برای ایجاد تغییرات در متن میتوانید یکی از این گزینهها زیر را انتخاب و بر روی متن خود اعمال کنید:
ادامه مطلب را بخوانید : https://www.farazsoft.ir/add-text-to-powerpoint/
هنگامی که یک اسلاید را مایکروسافت پاورپوینت ایجاد می کنید، باید بدانید برای دسترسی و ویرایش به آن چگونه آن را ذخیره می کنید. شما می توانید اسلایدهای پاورپوینت را به راحتی در سیستم خود ذخیره کنید. شما همچنین می توانید فایل های خود را در فضای ذخیره سازی OneDrive نیز ذخیره کنید و یا حتی می توانید اسلایدهای خود را به صورت مستقیم از پاروپوینت به اشتراک بگذارید.
در این مقاله آموزشی قصد داریم به آموزش نحوه ذخیره سازی اسلایدها در مایکروسافت پاورپوینت بپردازیم و روش های ذخیره سازی اسلایدهای پاروپوینت و همچنین به اشتراک گذاشتن آن ها را آموزش خواهیم داد. پس در ادامه این مقاله با ما همراه باشید.
این آموزش نیز برای شما مفید خواهد بود: آموزش نحوه ایجاد و باز کردن اسلایدها در مایکروسافت پاورپوینت ۲۰۱۶
در اکثر ویژگی های مایکروسافت آفیس، از جمله پاورپوینت، ذخیره سازی و به اشتراک گذاری اسلایدها به صورت آنلاین وجود دارد که این کار توسط OneDrive انجام می شود. در واقع OneDrive یک فضای ذخیره سازی آنلاین برای اسلایدها و فایل های شما است. برای استفاده از OneDrive باید ابتدا مطمئن شوید که توسط حساب کاربری مایکروسافت وارد پاورپوینت شده اید.
دو راه برای ذخیره سازی اسلایدها در مایکروسافت وجود دارد: گزینه های Save و Save As. این دو گزینه دارای روش های مشابه با چند تفاوت مهم هستند.
Save: در هنگام ایجاد با ویرایش یک اسلاید، سعی کنید از گزینه Save برای ذخیره سازی اسلایدها استفاده کنید. هنگامی که برای اولین بار یک اسلاید را ذخیره می کنید، تنها کافی است که نام و مکان ذخیره سازی اسلاید را تعیین کنید. بعد از آن با کلیک بر روی گزینه Save اسلاید با همان نام و در همان مکانی که تعیین کرده اید ذخیره می شود.
Save As: از این گزینه برای ایجاد یک کپی از فایل استفاده می شود در حالی که می خواهید فایل اصلی را نگهدارید. هنگامی که از گزینه Save As استفاده می کنید باید یک نام و یک محل دیگر را برای نسخه کپی شده از فایل را انتخاب کنید.
خیلی مهم است هنگامی که یک اسلاید جدید را ایجاد و یا آن را ویرایش می کنید در پایان کار آن را ذخیره کنید چرا که با ذخیره سازی اسلاید، مانع از دست رفتن و یا حذف آن می شوید. همچنین باید توجه داشته باشید که اسلاید را با چه نامی و در کجا ذخیره می کنید تا بعداً به آسانی بتوانید به آن دسترسی داشته باشید.
برای ذخیره سازی اسلایدها درمایکروسافت پاورپوینت مراحل زیر را به ترتیب انجام دهید:
مرحله ۱: ابتدا در نوار ابزار پاورپوینت بر روی Quick Access کلیک کنید و گزینه Save را انتخاب کنید.
ذخیره سازی اسلایدها در مایکروسافت پاورپوینت
مرحله ۲: اگر برای اولین بار است که اسلایدهای خود را ذخیره می کنید، Save As در نمای Backstage ظاهر می شود.
مرحله ۳: در این مرحله باید محل ذخیره شدن فایل را انتخاب و یک نام را برای آن تعیین کنید. برای این کار بر روی Browse کلیک کنید.
ذخیره سازی اسلایدها در مایکروسافت پاورپوینت
مرحله ۴: پنجره Save As برای شما باز خواهد شد. خب حالا محل مورد نظر برای فایل خود را در سیستم تان انتخاب و یک نام را برای فایل خود انتخاب و آن را وارد کنید. در نهایت بر روی گزینه Save کلیک کنید تا فایل شما ذخیره شود.
ذخیره سازی اسلایدها در مایکروسافت پاورپوینت
به همین راحتی شما با انجام مراحل بالا می توانید اسلایدهای خود را ذخیره کنید. برای ذخیره تغییرات خود بر روی اسلاید می توانید دوباره از دستور Save استفاده کنید.
توجه داشته باشید یک راه میانبر برای دسترسی سریع به دستور Save و ذخیره سازی اسلایدها، فشار دادن کلید Ctrl + S در صفحه کلیدتان است.
اگر می خواهید نسخه دیگری از اسلاید ذخیره شده خود داشته باشید، شما می توانید یک کپی از آن ایجاد کنید. برای انجام این کار بر روی گزینه Save As در نمای Backstage کلیک کنید. درست همانند هنگامی که برای اولین بار فایل خود را ذخیره می کنید، باید محل ذخیره فایل را انتخاب و یک نام را برای آن تعیین کنید.
ادامه مطلب : https://www.farazsoft.ir/save-of-slides-in-powerpoint/
نحوه بوت شدن کامپیوتر و لپ تاپ با استفاده از درایو دیسک با usb چطور است؟ چگونه می توانیم با استفاده از DVD، CD و USB سیستم خود را بوت کنیم؟
معمولاً اگر سیستم عامل شما ویندوز باشد، شما کامپیوتر و لپ تاپ خود را از طریق هارد دیسک اصلی بوت می کنید. اما گاهی امکان دارد شما نیاز داشته باشید که سیستم خود را از طریق درایو دیسک (DVD و CD) و فلش مموری (USB) بوت کنید. به خصوص هنگامی که یک برنامه بازیابی اطلاعات را اجرا و یا از سیستم عامل لینوکس استفاده می کنید.
شما می توانید این کار را به دو روش انجام دهید. روش اول، با استفاده از تغییر دستور بوت در BIOS یا سخت افزار UEFI (پس از هر بار تلاس برای بوت شدن با استفاده از CD یا USB )، روش دوم، با دسترسی به منوی Boot در هنگام راه اندازی (پس از آن تنها یک بار CD یا USB بوت خواهد شد). روش اول در هر سیستمی وجود دارد اما سرعت آن کمتر از روش دوم است. قابل ذکر است که روش دوم احتمال دارد در هر دستگاهی وجود نداشته باشد.
در این مقاله آموزشی، به آموزش نحوه بوت شدن کامپیوتر و لپ تاپ با استفاده از درایو دیسک یا USB می پردازیم. برای انجام این کار در ادامه هر دور روش فوق را به شما آموزش خواهیم داد. پس در ادامه با ما همراه باشید.
توجه داشته باشید که روند کار در همه کامپیوتر ها یکسان و به یک صورت انجام می شود فقط امکان دارد تصاویر و نشان دادن این دستورالعمل ها متفاوت باشد.
همچنین بخوانید: آموزش تغییر نام فایل ها به صورت همزمان در ویندوز
بسته به این که کامپیوتر شما جدید باشد یا قدیم، دستور بوت در BIOS یا سخت افزار UEFI کنترل می شود. در ادامه به معرفی این دو دستور می پردازیم.
برای دسترسی به بایوس، شما باید سیستم خود را ریستارت کرده و سپس یک کلید خاص را برای آغاز فرآیند بوت شدن کامپیوتر یا لپ تاپ خود فشار دهید. این کلید معمولاً در طول فرآیند بوت شدن بر روی صفحه نمایش داده می شود. معمولاً با فشار دادن کلید Delete یا F2 به صفحه بایوس دسترسی پیدا خواهید کرد.
توجه داشته باشید که باید کلید مورد نظر را در زمان دقیق و به موقع فشار دهید تا بتوانید به صفحه بایوس کامپیوتر دسترسی پیدا و آن را مشاهده کنید.
در حالی که رایج ترین کلیدها برای دسترسی به صفحه بایوس کامپیوتر کلید Delete یا F2 هستند، اما امکان دارد در سیستم شما کلیدهای دیگری مانند F1، Escape و یا Ctrl + Alt + Escape برای دسترسی به BIOS معرفی شده باشد. اگر کلید مورد نظر را بر روی صفحه کامپیوتر خود مشاهده نمی کنید، نمی توانید در گوگل نام مدل سیستم خود و bios key را وارد و آن را جستجو کنید. یا اگر کامپیوتر خود را شخصی سازی کرده اید می توانید به مادربورد سیستم خود مراجعه کنید.
سخت افزار UEFI در سیستم عاملی های ویندوز ۸ و ۱۰ ارائه شده است. در این حالت شما تنها با فشار دادن یک کلید نمی توانید به منو آن دسترسی پیدا کنید. در عوض، برای بوت کردن کامپیوتر به ویندزو نیاز دارید. برای انجام این کار ابتد کلید Shift را در صفحه کلید فشار دهید و آن را نگه دارید پس بر روی منو Start کلیک کرده و گزینه Restart را انتخاب کنید. ویندوز درون a special boot options menu راه انداز خواهد شد.
برای دسترسی به تنظیمات UEFI باید ابتدا بر روی Troubleshoot کلیک کرده و گزینه Advanced Options را انتخاب کرده و در نهایت بر روی UEFI Firmware Settings کلیک کنید. به این ترتیب به صورت خودکار منوی Boot ظاهر خواهد شد. به این ترتیب شما حتی از طریق بوت شدن ویندوز می توانید به فرآیند بوت شدن دسترسی پیدا کنید.
نحوه تغییر دادن دستور بوت کامپیوتر و لپ تاپ
هنگامی که در منو BIOS یا UEFI هستید، منو Boot را جستجو کنید. اگر خوش شانس باشید در نوار موجود در بالای صفحه تب Boot را پیدا خواهید کرد، در غیر این صورت ممکن در زیر یکی از تب های واقع شده باشد.
نحوه تغییر دادن دستور بوت کامپیوتر و لپ تاپ
از کلیدهای جهت دار برای حرکت و جا به جایی در بایوس استفاده کنید و برای انتخاب هر چیزی کلید Enter را فشار دهید. به طور کلی لیستی از کلیدهای که می توانید از آن ها استفاده کنید در گوشه پایین سمت راست نشان داده شده است. برخی از کامپیوترها و لپ تاپ های جدید با سیستم عامل UEFI امکان استفاده از موس را در صفحه به شما خواهند داد.
ادامه این مطلب : https://www.farazsoft.ir/computer-boot-process/
اضافه کردن انیمیشن در پاورپوینت از دیگر اصول یادگیری پاورپوینت برای یک ارائه عالی است، اما چگونه به اسلایدها انیمیشن اضافه کنیم؟ برای یادگیری بیشتر خواندن این مقاله خالی از لطف نیست.
آموزش کامل و جامع اضافه کردن انیمیشن به اسلایدها در پاوپوینت
هنگامی که شما میخواهید یک ارائه عالی و بدون نقص داشته باشید باید همه اصول ساخت پاورپوینت را رعایت کنید. برنامه مایکروسافت پاورپوینت ابزارهای متنوعی را در اختیار شما قرار داده است یکی دیگر از ابزارهای کاربر پسند برای ساخت اسلایدهای پاورپوینت اضافه کردن انیمیشن به اسلاید در پاورپوینت است که باعث جذب توجه مخاطب به ارائه شما میشود.
در این مقاله آموزشی، شما آموزش کامل و جامع اضافه کردن انیمیشن به اسلایدها در پاوپوینت را یاد خواهید گرفت. پس در ادامه با این آموزش در سایت فراز سافت همراه باشید.
انیمیشنها جلوههای بصری در ارائه پاورپوینت را فراهم میکنند. انیمیشنها برای قرار دادن اشیاء مانند متن، تصاویر یا نمودار در اسلاید یا غیره استفاده می شوند.
مایکروسافت این ورودیها و خروجیها را فرامیخواند. هر ورودی یک انیمیشن است که چیزی را بر روی اسلاید به ارمغان میآورد، در حالی که یک خروجی چیزها را بر روی اسلایدها حرکت میدهد. یک انیمیشن را میتوان برای ایجاد ورود یا خروج محتوا از اسلاید استفاده کرد.
ما به شما توصیه میکنیم که ساخت پاورپوینت خود را به اتمام برسانید و در اخر کار انیمیشنها را اضافه کنید. در ابتدا تمرکز کنید بر محتوا و ایده هایی که میخواهید به آنها انیمیشن اضافه کنید و سپس انیمیشنهای مورد نظر خود را وارد کنید.
توجه کنید: در حالی که انیمیشن جلوههای بصری برای محتوا و متن های شما بر روی اسلایدها هستند، transitions انیمیشنهایی هستند که هنگام تغییر اسلاید رخ میدهد. به یاد داشته باشید که این آموزش فقط انیمیشنها را پوشش میدهد.
خواندن این مطلب برای شما مفید خواهد بود: آموزش شماره گذاری اسلایدها در پاورپوینت ۲۰۱۰، ۲۰۱۳ و ۲۰۱۶
در آموزش کامل و جامع اضافه کردن انیمیشن به اسلایدها در پاورپوینت میخواهیم ابتدا به ساخت و ایجاد انیمیشن در پاورپوینت بپردازیم. اضافه کردن انیمیشن در پاورپوینت بسیار آسان است. پس از اینکه تمام مطالب خود را به اسلایدهای پاورپوینت وارد کردید حال میتوانید اضافه کردن انیمیشنها را شروع کنید. برای انجام اضافه کردن انیمیشن به اسلایدها باید مراحل زیر را به ترتیب انجام دهید:
۱- در ابتدا چیزی را که میخواهید در اسلاید به آن انیمیشن دهید را انتخاب کنید. این میتواند تصویر، نمودار یا متن وارد شده به اسلایدتان باشد.
۲- حال در نوار ابزار پاورپوینت تب Animations را پیدا و بر روی آن کلیک کنید.
ادامه مطلب : https://www.farazsoft.ir/add-animation-to-powerpoint/
تاریخ ارسال توسط فرازسافت

شاید شما هم هنگام نصب بعضی از نرم افزار ها متوجه شده اید که محیط آنها بصورت ناخوانا نمایش داده می شود؛ مثلا بصورت علائم سوال ؟؟؟؟؟؟؟؟؟ یا گاهی نیز به صورت های دیگر مشاهده می شود. این مشکل با اعمال تنظیمات ساده ای در ویندوز برطرف می شود، با همراه باشید.
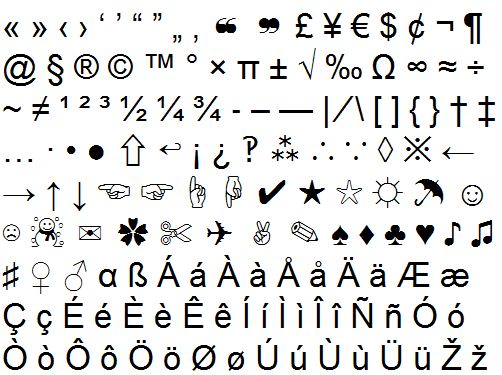
یکی از بخش های بسیار مهمی که معمولا کاربرا از تنظیم آن غافل اند، تعیین منطقه یا محل سیستم می باشد؛ شما برای مشاهده محیط نرم افزارهای فارسی یا سایر زبان ها به جز زبان پیش فرض ویندوز به تنظیم منطقه سیستم نیاز خواهید داشت.

فارسی سازی این قسمت را نباید با کیبورد فارسی و قابلیت تایپ فارسی ویندوز اشتباه گرفت؛
بخش System locale بیشتر برای نمایش و تنظیم ویندوز برای نمایش محتویات نرم افزارهایی می باشد که از یونی کد Unicode پیش فرض ویندوز پشتیبانی نمی کنند. یعنی نرم افزارهایی که محتویات آنها با زبان پیش فرض ویندوز نگاشته نشده باشد.
شما با تغییر محل سیستم می توانید هر چه بهتر از ویندوز خود استفاده کنید.
تغییر دادن این قسمت بسیار آسان است و با مشاهده آموزش یک بار برای همیشه یاد خواهید گرفت
به تصویر متحرک زیر دقت کنید
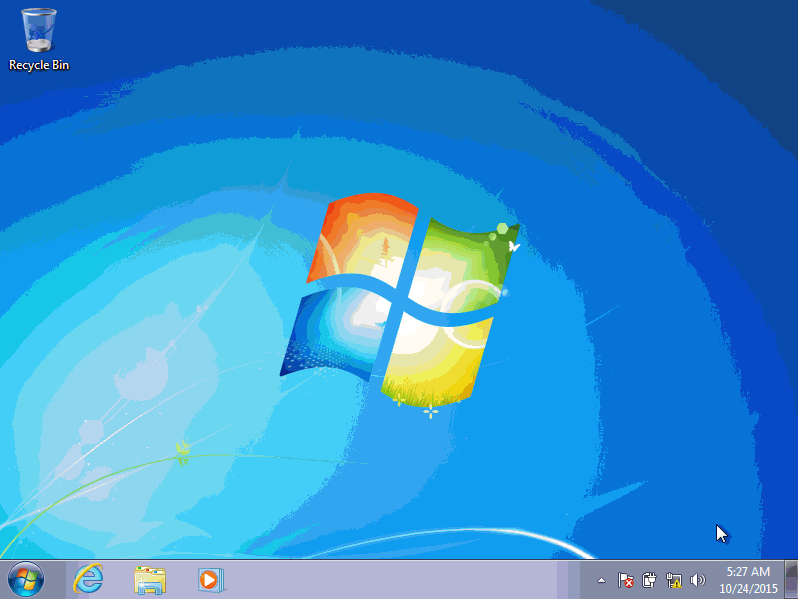
بعد از انتخاب زبان فارسی و انجام مراحل همانند تصویر سیستم خود را یکبار ریستارت کنید تا تغییرات اعمال شوند.
این آموزش در ویندوز ۷ انجام گرفته است که در تمام نسخه های ویندوز به همین صورت انجام می گیرد.
همچنین در ویدئو زیر نحوه تغییر تنظیمات زبان در ویندوز ۱۰ را مشاهده می کنید:
روش های مختلفی برای تبدیل یک تصویر یا کاغذ تایپ شده به نوشته قابل ویرایش وجود دارد. یکی از این روش های استفاده از گوگل درایو است. گوگل داریو دارای قابلیت های بالایی است که یکی از این قابلیت ها به کاربران این اجازه را می دهد تا محتواهای متنی موجود در یک عکس را استخراج و به یک نوشته قابل ویرایش تبدیل کنند. در این مقاله آموزشی از فرازسافت قصد داریم که نحوه تبدیل عکس و کاغد تایپ شده به نوشته قابل ویرایش با استفاده از گوگل درایو به شما آموزش دهیم. پس در ادامه با ما همراه باشید.
این آموزش نیز می تواند برای شما مفید باشد: آموزش سریع و آسان قرار دادن متن بر روی تصویر در ورد
تبدیل محتوای یک تصویر به نوشته قابل ویرایش با استفاده از گوگل داریو آسان است، برای انجام این کار کافی است که مراحل زیر را به دقت دنبال کنید.
ابتدا با استفاده از مرورگر کروم یا فایرفاکس آدرس www.google.com/drive/ را وارد کنید. سپس، اطلاعات کاربری خود را وارد کنید. توجه داشته باشید در صورتی که حساب کاربری ندارید می توانید آن را ایجاد کنید. پس از وارد کردن اطلاعات حساب کاربری خود در منو سمت چپ بر روی گزینه New کلیک کنید.
تبدیل تصویر به نوشته قابل ویرایش با استفاده از گوگل داریو
اکنون در منو ظاهر شده بر روی گزینه Folder کلیک کرده و یک نام را برای انتخاب کنید. سپس، برای ایجاد آن بر روی گزینه Create کلیک کنید.
تبدیل تصویر به نوشته قابل ویرایش با استفاده از گوگل داریو
خب حالا بر روی پوشه ای که ایجاد کرده اید کلیک کنید و تصویر یا تصاویر مورد نظر خود را با درگ و دراپ در گوگل درایو آپلود کنید. بعد از آپلود شدن تصویر بر روی آن راست کلیک کرده و گزینه Open With کنید. سپس در منو موجود گزینه Google Docs را انتخاب کنید.
تبدیل تصویر به نوشته قابل ویرایش با استفاده از گوگل داریو
آموزش نحوه تنظیم نور صفحه نمایش یا مانیتور از راه های مختلف را از فرازسافت بخوانید تا با روش های مختلف تنظیم نور صفحه نمایش آشنا شوید.
آموزش تنظیم نور صفحه نمایش یا مانیتور از راه های مختلف
امکان دارد که شما به طور پیوسته نور لپ تاپ یا سیستم خود را تغییر دهید. هنگامی که از سیستم خود در محیط روشن استفاده می کنید شما می خواهید برای این که بهتر ببینید نور آن را زیاد کنید. وقتی که در یک اتاق تاریک هستید می خواهید آن را کم کنید تا به چشمان تان آسیبی وارد نشود. از طرفی دیگر کاهش نور روشنایی لپ تاپ شما باعث صرفه جویی در قدرت و افزایش طول عمر باتری لپ تاپ شما خواهد شد.
شما با استفاده از روش های دستی و خودکار ، می توانید نور صفحه نمایش یا مانیتور لپ تاپ خود را تنظیم کنید. سیستم عامل ویندوز می تواند بر اساس میزان مصرف باتری یا سنسورهای نوری که در بسیاری از سیستم های امروزی وجود دارد ، میزان روشنایی صفحه نمایش را تنظیم کند.
در این مقاله به آموزش تنظیم نور صفحه نمایش یا مانیتور از راه های مختلف می پردازیم. در این آموزش شما را با روش های مختلفی تنظیم نور صفحه نمایش کامپیوتر یا لپ تاپ آشنا خواهیم ساخت. پس در ادامه با ما همراه باشید.
این آموزش نیز می تواند برای شما مفید باشد: آموزش سریع و آسان نحوه تنظیم IDM برای دانلود شبانه (تصویری)
در بیشتر صفحه کلیدهای لپ تاپ و کامپیوتر ، شما کلیدهای میانبری را پیدا خواهید کرد که این امکان را در اختیار شما قرار می دهد تا روشنایی مانیتور سیستم خود را به سرعت افزایش یا کاهش دهید.
اغلب این کلیدهای میانبر در ردیف F صفحه کلید قرار دارند که این کلیدها به ترتیب از F1 تا F12 نام گذاری شده اند و شما می توانید از آن ها استفاده کنید. کلید مربوط به تنظیم نور صفحه نمایش معمولا دارای علامت خورشید یا مشابه آن می باشد. شما برای تنظیم کردن میزان روشنایی مانیتور خود کافی است که کلید مربوطه را فشار دهید.
نحوه تنظیم نور مانیتور لپ تاپ یا تبلت با استفاده از روش های دستی
همچنین شما می توانید روشنایی صفحه نمایش لپ تاپ خود را از طریق ویندوز تنظیم کنید. این کار زمانی مفید است که صفحه کلید شما کلیدهای مربوط به تنظیم میزان روشنایی را دارا نباشد یا شما از تبلت استفاده می کنید. به همین دلیل شما باید میزان روشنایی صفحه نمایش خود را در ویندوز انجام دهید.
اگر از ویندوز ۱۰ استفاده می کنید ، شما می توانید بر روی آی باتری در نوار اطلاع رسانی ویندوز کلیک کرده و سپس نشان روشنایی را انتخاب کنید. هر باری که بر روی آن کلیک می کنید ۲۵ درصد روشنایی افزایش می یابد. شما همچنین می توانید Action Center را باز کنید و از طریق این گزینه برای تنظیم میزان روشنایی سیستم خود اقدام کنید.
ادامه مطلب: https://www.farazsoft.ir/how-to-adjust-screen-brightness/
فرض کنید متنی طولانی را تایپ کرده اید و وقت ندارید تا تمام متن را خوانده و غلط های املایی و گرامری آن را پیدا و اصلاح نمایید، ورد این امکان را در خود دارد تا تنها با فعال سازی قابلیت غلط یابی آن در حین تایپ یا پس از پایان آن اشکالات را پیدا و آن ها را اصلاح نماید. در این مقاله می خواهیم شما را با نحوه ی فعال سازی قابلیت ویراستاری در ورد که بسیار سهل و آسان است، به شما آموزش دهیم.
همچنین این آموزش را نیز از دست ندهید :
برای فعال سازی غلط یابی در ورد به زبان دیگر که در اینجا زبان فارسی مدنظر است باید ابتدا به سایت رسمی مایکروسافت رفته و یا عبارت Microsoft office proofing tools 2016 را با توجه به نوع برنامه ی آفیس خود دانلود و نصب کنید. بدین صورت که در قسمت تغییر زبان ابتدا زبان مورد نظر خود را انتخاب سپس نیازمندی های سیستم را حتما بررسی کنید تا مطمئن شوید بعد از نصب در سیستم عامل شما، عملکرد مناسبی خواهد داشت و سپس برنامه را که حجمی حدود ۱ الی ۲ ما بایت دارد را دانلود و نصب کنید. سپس تمام برنامه های آفیسی که قبل از نصب برنامه باز بوده را ببندید و مجددا باز کنید و منوی مورد نظر را که در ادامه برای تان توضیح می دهم را بررسی کنید.
این مطلب هم برای شما مفید خواهد بود: آموزش ایجاد سربرگ متفاوت در ورد
بدین ترتیب اولین مرحله از فعال سازی غلط یابی در ورد به زبان فارسی را انجام داده اید.
ویرایش خودکار متن در ورد
حال باید در صفحه ی ورد خود نیز تنظیمات لازم را اعمال نمایید. برای این کار مسیر زیر را باید جلو بروید تا روند انجام ویراستاری در ورد به طور کامل صورت گیرد. برای این کار باید زبان اضافه شده را وارد تنظیمات کنید پس :
ویرایش خودکار متن در ورد
ویرایش خودکار متن در ورد
در ادامه :
ویرایش خودکار متن در ورد
ادامه این مطلب عالی برای شما : https://www.farazsoft.ir/automatically-edit-text-word/
یکی از مهم ترین چیزهایی که در دنیای پر هرج مرج تکنولوژی و اینترنت از اهمیت بسیار زیادی برخوردار است، حفظ حقوق مادی و معنوی یک اثر می باشد. در هنگام نوشتن یک متن، کتاب، مقاله و یا هر سندی که در ورد ایجاد می شود به سادگی می توان با استفاده از یکی از قابلیت های شگفت انگیز ورد که آن را با واتر مارک می شناسند، از کپی شدن مطالب جلوگیری کرد.
واترمارک نوشته یا تصویر، لوگو و متن نامرئی است که در پس زمینه اسناد ورد درج می شود و باعث می شود که افراد سودجو نتوانند مطلب مورد نظر را کپی برداری نمایند. سازمان های بزرگ معمولا از این شیوه برای حفظ آثار خود بهره می برند. به سادگی می توان لوگو یک شرکت را در پس زمینه صفحات بصورت واتر مارک قرار داد و مانع از کپی برداری آن شد.
همچنین بخوانید: آموزش طراحی سربرگ متفاوت در صفحات ورد
این قابلیت در ورد ۲۰۱۰،۲۰۰۷، ۲۰۱۶ و همینطور ۲۰۱۳ قرار داده شده است و شما می توانید با دنبال کردن آموزش واتر مارک در ورد، به سادگی روش های ایجاد واتر مارک های متنی، واترمارک تصویری، حذف واتر مارک و همینطور ایجاد واتر مارک برای صفحات خاصی از اسناد ورد خود بهره ببرید.
ابتدا سند وردی را که می خواهید در آن واتر مارک ایجاد نمایید باز کنید. سپس به سربرگ page layout رفته و در بخش pge background گزینه watermark را انتخاب نمایید.
این مسیر برای ورد ۲۰۱۰ می باشد و البته در بعضی از آفیس ها مانند ورد ۲۰۱۶ و ۲۰۱۳ باید به سر برگ Designرفته و گزینه ی Watermark را مستقیما در قسمت Page Background انتخاب کنید.
با انتخاب گزینه Watermark ، کادر زیر مجموعه های آن و پیش فرض های ورد که شامل انواع مختلف واترمارک آماده به زبان انگلیسی می باشد، باز خواهد شد. البته که این واتر مارک های آماده مورد استفاده قرار نخواهند گرفت و ما به واترمارکی مخصوص به خود را نیاز داریم. پس باید از واترمارک های آماده چشم پوشی کنیم و به قسمت پایین کادر رفته در جایی که دو گزینه ی Custom Watermark و Remove Watermark قرار گرفته و گزینه ی اول یعنی Custom Watermark را انتخاب کنیم.
این مطلب هم برای شما مفید خواهد بود: آموزش طراحی سربرگ متفاوت در ورد
در ورد ۲۰۱۶ و ۲۰۱۳ گزینه ی اول More Watermarks From Office.com است که به صورت آنلاین می توانید از آن استفاده کنید. با استفاده از گزینه Custom Watermark می توانیم واتر مارک مورد نظر خود را که بصورت یک متن نوشتاری و یا تصویر می باشد را جایگذاری کنیم.
پس از انتخاب گزینه ی Custom Watermark یک پنجره که مربوط به تنظیمات واترمارک ها است، باز خواهد شد. از بین سه گزینه ی No watermark (حالت پیش فرض و بدون واترمارک)، Picture watermark (استفاده از تصویر یا عکس برای پس زمینه به عنوان واترمارک) و Text watermark (استفاده از متن برای پس زمینه به عنوان واترمارک) یکی یا هرسه را برحسب نیاز خود انتخاب و تنظیم می کنیم.
گذاشتن لوگو در ورد با تنظیمات واتر مارک
اگر بخواهیم از عکس یا تصویر برای پس زمینه ی متن یا سند ورد خود به عنوان واترمارک استفاده کنیم گزینه ی Picture Watermark را انتخاب می کنیم. با این انتخاب سه گزینه ی Select Picture، Scale و Washout باز شده و میتوانیم تنظیمات مرتبط با تصویر مورد نظر خود را به عنوان واتر مارک انجام دهیم. اما هر گزینه چه امکاناتی را برایمان فراهم می کند.
(انتخاب تصویر) Select Picture: این گزینه این امکان را به شما می دهد تا بتوانید از تصاویر و عکس های موجود در سیستم خود به عنوان تصویر پس زمینه و واترمارک استفاده کنید. با کلیک بر آن، پنجره ی جدیدی باز می شود که مربوط به فایل های سیستم است. از طریق این پنجره می توانید تصویر مورد نظر خود را از کامپیوتر یا لپ تاپ پیدا کرده و با تایید آن را به سند ورد خود وارد نمایید.
(مقیاس) Scale: این گزینه این امکان را به شما می دهد تا بتوانید میزان بزرگنمایی تصویر پس زمینه ی خود را به عنوان واترمارک تنظیم کنید. با استفاده از فلش کوچکی که در کنار گزینه ی Scale قرار دارد می توانید به راحتی بزرگنمایی مد نظر خود را تعیین کنید. البته لازم به ذکر است که مقیاس تصویر بصورت پیش فرض بر روی گزینه Auto قرار دارد یعنی تصویر در بزرگترین اندازه خود بصورت خودکار در متن صفحه ورد قرار می گیرد.
Washout: اگر می خواهید تصویر واترمارک محو باشد باید حتما تیک این گزینه را انتخاب کنید و گرنه عکستان با همان کیفیتی که انتخاب می کنید در صفحه ی تان واترمارک می شود.
در آخر روی دکمه ی Apply و سپس OK کلیک کرده تا تنظیمات انجام شده را روی سند وردمان اعمال کنیم.
استفاده از متن یا نوشته به عنوان واترمارک
اگر بخواهیم از متن برای پس زمینه ی سند ورد خود به عنوان واترمارک استفاده کنیم گزینه ی Text watermark را باید تیک دار کنیم. با این تیک گزینه های زیر مجموعه ی این قسمت یعنی Language، Text، Font، Size، Color، Semitransparent و Layout باز شده و شما می توانید تنظیمات مورد نظر خود را انجام دهید. اما هر گزینه چه امکاناتی را برایمان فراهم می کند.
ادامه این مطلب را بخوانید : https://www.farazsoft.ir/how-to-add-watermark-to-word/
مایکروسافت ورد دارای ویژگی های و ابزارهای قدرتمند است که با استفاده از آن ها می توان کارهای زیادی را انجام داد. یکی از این قابلیت ها امکان رسم نمودارها در این نرم افزار می باشد. بیشتر مواقع از نمودارها برای انتقال سریع اطلاعات استفاده می شود.
از جمله این نمودارها، نمودار درختی یا سازمانی می باشد. نمودار درختی یک ابزار قدرتمند برای ساده سازی ساختارهای پیچیده است. این نمودار دارای زیر شاخه ها و مجموعه هایی است که بخش های مختلف یک سازمان و ارتباط آن ها را به صورت واضح و صریح نشان می دهد.
در این مقاله آموزش کامل رسم نمودار درختی (سازمانی) در ورد را در اختیار شما قرار می دهیم. آنچه که شما در این مقاله به شما آموزش داده خواهد شد به صورت زیر است:
پس در ادامه با ما همراه باشید تا با همه این آموزش ها آشنا شوید.
همچنین بخوانید: نحوه بازیابی سند ذخیره نشده یا حذف شده مایکروسافت ورد
مایکروسافت ورد یک ابزار قدرتمند برای پردازش کلمات است. اگرچه به صورت خاص و ویژه ای برای رسم نمودار ساخته نشده است ، اما از آن می توان برای رسم نمودارهای سازمانی پایه ای استفاده کرد و شما می توانید به وسیله مایکروسافت ورد سند یا محتوا کامل و مفیدی را در اختیار مخاطبان و خوانندگان خود قرار دهید.
برای رسم نمودار درختی در ورد باید مراحل زیر را به ترتیب دنبال کنید:
در نوار ابزار سند ورد بر روی تب Insert کلیک کرده و به بخش Illustrations بروید. سپس ، بر روی SmartArt کلیک کنید تا پنجره Choose a SmartArt Graphic برای شما باز شود. در منو SmartArt Graphic ، بر روی گروه Hierarchy کلیک کرده و الگو دلخواه و مورد نظر خود را که می خواهید استفاده کنید را انتخاب کنید.
نحوه رسم نمودار درختی در ورد
هنگامی که شما الگوی مورد نظر خود را برای نمودار درختی انتخاب کردید ، یک منو برای شما ظاهر خواهد شد که به شما اجازه می دهد متن مورد نظر خود را برای هر شکل وارد کنید. هر شکل نشان دهنده یک فرد یا بخش از ساختار است. بنابراین ما به شما توصیه می کنیم که داده های خود را برای اطمینان قبل از رسم نمودار درختی در ورد سازماندهی کنید که هر کسی یا بخشی در جایگاه مورد نظر قرار داده شود.
متاسفانه ، مایکروسافت ورد در چگونگی وارد کردن اطلاعات در هر شکل بسیار محدود است ، به همین دلیل شما می توانید برای ساخت نمودارهای سازمانی قوی تر از Lucidchart استفاده کنید.
نحوه رسم نمودار درختی در ورد
نمودارهای درختی برای توصیف و توضیح ساختارهای سازمانی ، به ویژه زنجیره فرمان بسیار مفید هستند. سازمان ها اغلب پیچیده هستند ، ممکن است گاهی شما برای بهتر و صریح نشان دادن نمودار خود نیاز داشته باشید که شاخه های دیگری را نیز به آن اضافه کنید.
این کار را می توانید در مایکروسافت ورد به راحتی انجام دهید. کافی است ابتدا کلید Tab را در صفحه کلید خود فشار دهید و آن را نگه دارید ، سپس بر روی نام یا بخش مورد نظر که در Text Dialog box وارد کرده اید ، کلیک کنید. شما همچنین می توانید از کلید میانبر Shift + Tab استفاده کنید. نمودارهای سازمانی hierarchies را نیز می تواند در تب SmartArt Design مدیرت شود.
نحوه رسم نمودار درختی در ورد
اکثر سبک ها یا قالب نمودار های SmartArt به صورت پنج شکلی هستند ، اما به احتمال زیاد شما به بیش از پنج شکل در مودار درختی خود نیاز دارید. برای افزودن اشکال بر روی تب SmartArt Tools Design کلیک کرده و سپس Add Shape را انتخاب کنید. شما می توانید به این صورت می توانید نمودار سازمانی خود را مدیریت کنید و به هر صورتی که دوست دارید اشکال را اضافه کنید.
نحوه رسم نمودار درختی در ورد
شما می توانید برای کامل نمودن و تغییر نمودار درختی خود مانند نوع رنگ ، فونت و اندازه اشکال از تب SmartArt Tools Design و Format استفاده کنید. تصویر زیر به شما نشان می دهد که ما چگونه نمودار خود را با تغییر رنگ و طراحی اشکال تغییر داده ایم.
نحوه رسم نمودار درختی در ورد
اگرچه مایکروسافت ورد دارای قابلیت ها و ویژگی هایی برای رسم نمودارهای سازمانی ساده است، اما برنامه های دیگری نیز مانند برنامه Lucidchart برای رسم نمودارهای درختی یا سازمانی پیچیده طراحی شده است. طراحی نمودار درختی پیچیده در برنامه Lucidchart و انتقال به سند ورد با استفاده از MS Word Add-In بسیار ساده خواهد بود.
برای شروع کار با Lucidchart ابتدا باید یک حساب کاربری رایگان در آن ایجاد کنید. بعد از ایجاد یک حساب کاربری حال یک صفحه جدید از Lucidchart را باز کنید. شما نیاز خواهید داشت تا کتابخانه شکل ها را در Lucidchart فعال کنید، برای انجام این کار کافی است بر روی + Shapesدر سمت چپ صفحه خود کلیک کنید و اطمینان حاصل کنید که Org Charts چک شده است.
شروع کار با Lucidchart
شروع کار با Lucidchart
حال اشکال نمودار درختی در سمت چپ صفحه ظاهر خواهد شد و شما می توانید آن ها را مشاهده کنید، برای افزودن آن به صفحه Lucidchart کافی است که بر روی شکل مورد نظر نمودار سازمانی کلیک کرده و سپس آن را درون صفحه کشیده و راه کنید.
افزودن نمودار
توجه داشته باشید هنگامی که شما شکل را قرار دادید، می توانید با استفاده از پنل ویرایشگر نمودار درختی که در سمت چپ صفحه قرار دارد نمودار را ویرایش و یا تغییر دهید.
خب حالا باید شکل ها را به همدیگر متصل کنید. برای انجام این کار شما باید یک سلسله مراتب را با کشیدن نقطه قرمز بر روی شکل های ایجاد کنید آنگاه در نهایت شکل ها به هم متصل خواهند شد.
ادامه این مطلب را بخوانید : https://www.farazsoft.ir/how-to-make-a-tree-chat-in-word/
یکی از مهم ترین ابزارهایی که در تایپ باید بسیار به آن توجه کرد، کیبورد یا صفحه کلیدی است که از آن بهره می برید. اگر چه برای سال ها، فقط صفحه کلید و کیبورد مایکروسافت مرسوم بوده و مردم برای سیستم عامل ویندوز از آن بهره می برند، اما این صفحه کلید به دلیل مشکلاتی که داشت در ایران اصلاح گردید. صفحه کلید ویندوز مایکروسافت برخی از حروف فارسی را بخوبی پشتیبانی نمی کرد و یا جای برخی از حروف را به گونه ای قرار داده بود، که فارسی زبانان نمی توانستند به سادگی از آن استفاده نمایند.
صفحه کلید استاندارد فارسی، به صفحه کلیدی گفته می شود که در آن چینش و محل قرار گیری حروف به گونه ای است که فارسی زبانان به سادگی می توانند متون فارسی را تایپ نمایند. از آنجا که چینش حروف و کاراکترها در صفحه کلید می تواند به طور مستقیم بر سرعت و دقت در تایپ تاثیر بگذارد، در ایران استانداردی برای طراحی یک صفحه کلید در نظر گرفته شد.
البته در نظر داشته باشید در صورتی که شما هم با صفحه کلید پیش فرض ویندوز راحتر تایپ می کنید نیازی به انتقال به این صفحه کلید استاندارد فارسی نیست. و به دلخواه یک چینش صفحه کلید را می توانید برای خود انتخاب کنید. چون در صورتی که شما برای مدت زمانی طولانی با صفحه کلید پیش فرض ویندوز کار کرده باشید انتقال به چیدمان جدید شاید کمی شما را سردرگم کند. همچنین در نرم افزار آموزش تایپ انگشتان طلائی هر دو صفحه کلید فارسی آموزش داده می شوند.
این استاندارد برای اولین بار در سال ۱۳۶۷ پیشنهاد داده شد و در سال ۱۳۷۳ پس از بررسی های انجام شده توسط کمیته ملی استاندارد رایانه ایران، به تصویب رسید. این صفحه کلید تمام حروف فارسی و کاراکترهای مورد نیاز تایپ متون فارسی را پشتیبانی می نماید و به سادگی برای هر رایانه ای می تواند مورد استفاده قرار گیرد. پیش از آنکه به توضیح مراحل نصب این صفحه کلید و امتیازات و کاربردهای آن بپردازیم، لازم است بدانید که صفحه کلید ویندوز مایکروسافت چه مشکلاتی داشت، که در این صفحه کلید اصلاح شده است.
همچنین بخوانید: چه مشاغلی باید تایپ ده انگشتی را بیاموزند
همانطور که گفته شد، صفحه کلید ویندوز مایکروسافت مشکلاتی داشت که منجر شد ایرانی زبانان به فکر طراحی یک صفحه کلید استاندار فارسی اختصاصی بیافتند. این مشکلات شامل موارد زیر هستند:
این مشکلات باعث شد که ایرانیان به فکر طراحی یک صفحه کلید استاندارد بیافتند که تمام این معایب را برطرف نماید و کار کردن با آن ساده تر باشد.
همانطور که گفته شد صفحه کلید فارسی معایب صفحه کلید ویندوز مایکروسافت را برای زبان فارسی ندارد. از این رو این صفحه کلید مزایا زیر را برای شما خواهد داشت.
صفحه کلید استاندارد فارسی
ادامه این مطلب را بخوانید: https://www.farazsoft.ir/farsi-standard-keyboard/
شاید تا کنون با قابلیت تغییر رنگ صفحات ورد در نسخه های مختلف این نرم افزار آشنا نشده باشید.
تغییر رنگ صفحات ورد به سادگی با قابلیت های ایجاد شده در این برنامه کاربردی امکان پذیر است.
اما قبل از آموزش تغییر رنگ صفحات، لازم است بدانید که چرا اصلا از این قابلیت باید استفاده کرد و چه مزایایی برای ما دارد؟
آیا پس از اعمال تغییر رنگ می توان سند ایجاد شده را با رنگ جدید پرینت گرفت؟
آیا می توان برای هر صفحه از ورد رنگ جداگانه ای انتخاب کرد؟
آیا می توان پس زمینه های پترن مانند و یا الگوهای جذاب ایجاد نمود؟
آیا می توان از تصاویر برای بک گراند هر صفحه ورد استفاده کرد و بعد آن را پرینت گرفت؟
همه این سوالات در این مطلب فراز سافت جواب داده خواهد شد پس با ما تا انتها مطلب همراه باشید.
گاهی برای شما این مساله پیش می آید که می خواهید رنگ صفحات ورد ایجاد شده را تغییر دهید
تا بتوانید برگه های تبلیغاتی یا برگه های هنری خاصی را با آن طراحی نمایید.
در این زمان نه تنها لازم است رنگ صفحات را تغییر دهید بلکه لازم است کاری کنید که پس از تغییر رنگ بتوانید صفحات رنگی ایجاد شده را پرینت بگیرید.
یا زمان هایی وجود دارد که ساعت ها پای سیستم خود هستید و مجبورید به تایپ متون طولانی بپردازید.
در این مواقع تغییر رنگ صفحات ورد است که مفید خواهد بود و باعث می شود
شما بتوانید اندکی به چشم های خود استراحت دهید و با یک رنگ جدید آنها را شاد نمایید.
حال باید ببینیم چطور می توانید تغییر رنگ صفحات ورد را اعمال کنیم که برای هدف ما مفید واقع شود.
این مطلب هم برای شما مفید خواهد بود: آموزش ایجاد فهرست در ورد
برای تغییر رنگ صفحات ورد، در نسخه های پایین تر مایکروسافت آفیس باید ابتدا وارد سربرگ Page Layout شوید.
در این سربرگ شما گزینه ای را با نام page color مشاهده خواهید کرد.
اگر همانند شکل بالا بر روی این گزینه کلیک کنید، سه گزینه را خواهید دید که هر کدام قابلیت های جداگانه خود را دارند. شما می توانید با انتخاب هر کدام از رنگ ها، رنگ صفحات ورد خود را به آن رنگ تغییر دهید.
دقت داشته باشید در صورتی که رنگ دلخواه شما در لیست رنگ های نمایش داده شده نبود،
می توانید از گزینه more color طیف وسیع تری از رنگ ها را مشاهده و انتخاب نمایید.
گاهی رنگ انتخاب شده چندان با سلایق شما جور نیست و می خواهید آن را تغییر دهید. در این موقع شما به دو شیوه می توانید رنگ اعمال شده را حذف نمایید.
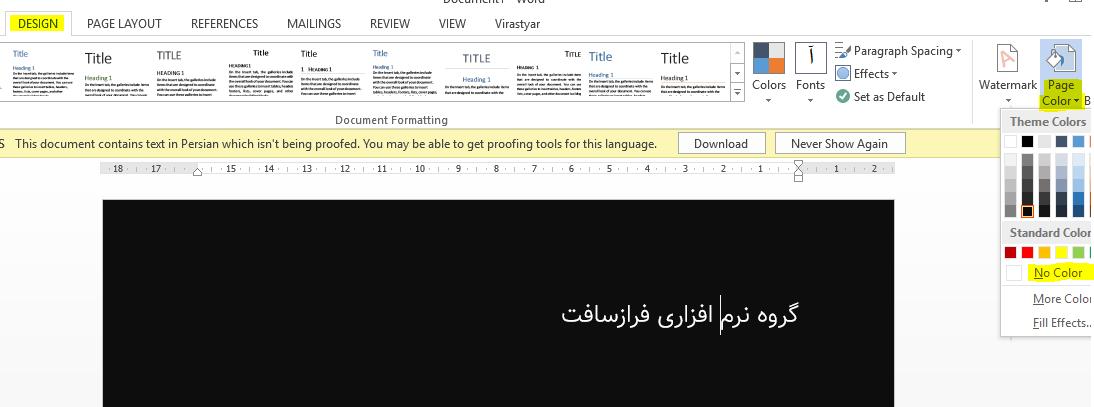
در نسخه های بالاتر مایکروسافت ورد، شما می توانید به جای روش بالا از گزینه جدیدی که این شرکت در برنامه ورد قرار داده است بهره مند شوید.
برای تغییر رنگ می توانید وارد سربرگ Design شوید که در این نسخه قرار داده شده است.
در این سربرگ شما می توانید به سادگی گزینه page color را بیابید و همانند نسخه های قدیمی تر،
رنگ دلخواه خود را بر روی صفحات اعمال نمایید.
برای حذف تغییرات رنگ اعمال شده در نسخه های ورد ۲۰۱۳ و ۲۰۱۶ هم می توانید همانند وردهای نسخه پایین تر عمل نمایید. در بالا روش حذف رنگ پس زمینه نوشته آمده است.
این مطلب را نیز بخوانید: آموزش ایجاد کلید میانبر در ویندوز
برای اینکه تنظیمات اعمال شده بر روی صفحات و تغییرات رنگ اعمال شده در هنگام پرینت صفحات باقی بماند باید شما کارهای دیگری هم انجام دهید. برای این منظور قبل از پرینت صفحات به سربرگ file سند ورد خود بروید. در زیر منو باز شده بر روی گزینه option کلیک نمایید.
ادامه مطلب را اینچا بخوانید: https://www.farazsoft.ir/change-page-color-microsoft-word/
آموزش نصب ویندوز ۱۰ را به طور کامل از فراز سافت بخوانید تا بتوانید در منزل به راحتی آن را بر روی لپ تاپ یا کامپیوتر خود نصب کنید.
آموزش کامل و تصویری نصب ویندوز ۱۰ (راهنمای کامل)
امروزه کاربران زیادی تمایل دارند که نسخه ویندوز ۱۰ را بر روی سیستم خود نصب و از آن استفاده کنند. نصب نسخه ویندوز ۱۰ بر خلاف نسخه های دیگر بسیار راحت تر می باشد و دیگر نیازی به فرمت کردن هارد دیسک یا نصب کارت های درایور و یا راه اندازی سخت افزاری برای کامپیوتر یا لپ تاپ نیست. ویندوز ۱۰ به سادگی همه چیز را تشخیص می دهد و خود همه کارها را به ترتیب انجام می دهد. شاید باور نکنید که در کمتر از پنج دقیقه می توانید خودتان تنها با چند کلیک ساده ویندوز ۱۰ را نصب کنید.
در این مقاله آموزشی، آموزش کامل و تصویری نصب ویندوز ۱۰ را در اختیار شما قرار می دهیم. با ما همراه باشید تا با روش نصب ویندوز ۱۰ آشنا شوید و به آسانی آن را بر روی سیستم خود نصب کنید.
همچنین بخوانید: آموزش کامل و مرحله به مرحله نصب ویندوز ۸ + تصویر
برای نصب ویندوز ۱۰ پیش نیازهایی لازم است که شامل موراد زیر می باشد.
برای نصب ویندوز ۱۰ کافی است که مراحل زیر را به ترتیب دنبال کنید تا آن را بر روی سیستم خود نصب کنید.
در این مرحله شما باید بسته به روش نصب ویندوز ۱۰ از طریق فلش یا CD بوت سیستم خود را انتخاب کنید. در این مرحله شما باید بوت سیستم خود را مشخص کنید که با بالا آمدن سیستم عامل از چه بخشی باید استفاده شود. بوت می تواند شامل حافظه هارد دیسک، حافظه فلش، CD یا چیز دیگری باشد. در شروع نصب ویندوز شما باید ابتدا یکی از این گزینه ها را در بایوس سیستم مشخص کنید.
برای انجام این کار ابتدا سیستم خود را ریستارت کنید. سپس، با بالا آمدن مشخصات بایوس، کلید Delete در صفحه کلید خود را چند بار فشار دهید. البته شما می توانید در بعضی از مادربوردها از کلیدهای F2 و F12 برای انجام این کار استفاده کنید. کلید Delete عمومی ترین حالت است و تقریباً در اکثر سیستم ها این کلید پاسخگو خواهد بود.
مراحل نصب ویندوز ۱۰
حال وارد صفحه ای همانند تصویر زیر می شوید. شما باید در این صفحه بر روی تب Boot کلیک کنید. سپس گزینه Boot Device Priority را با استفاده از کلید های جهت در صفحه کلید خود انتخاب کرده و در نهایت کلید Enter را فشار دهید.
مراحل نصب ویندوز ۱۰
اکنون صفحه ای همانند تصویر زیر را مشاهده خواهید کرد. ابتدا گزینه ۱st Boot Device را انتخاب کنید. به دلیل اینکه بوت شدن سیستم را از طریق سی دی درایو انجام می دهید از داخل لیست باز شده گزینه CDROM را انتخاب کرده و سپس کلید Enter را صفحه کلید خود فشار دهید. توجه داشته باشید که اگر شما بوت کردن را از طریق فلش انجام می دهید باید USB یا نام فلش دیسک خود را انتخاب کنید.
ادامه این مطلب: https://www.farazsoft.ir/tutorial-installing-windows-10/
بازی های رایانه ایی و نرم افزارهای چندرسانه ای و گرافیکی برای اینکه به خوبی کار کنند نیاز است از توابع و API های خاصی بهره ببرند. مایکروسافت این توابع و مومات اجرای فایل های ذکر شده را در بسته ای به نام DirectX قرار داده است. اکثر بازی هایی که خطاهای مربوط به دایرکت ایکس را نشان می دهند مشکلات آن ها به عدم نصب صحیح بسته یا نرم افزار دایرکت ایکس می باشد.
معمولا علت رخ دادن خطای دایرکت ایکس یکی از موارد زیر است:
برای برطرف کردن خطای Directx و حل کردن مشکل اجرا نشدن بازی ها دو راه حل زیر را می توانید امتحان کنید :
برای نصب دایرکت ایکس بهتر است فایل اصلی را سایت مایکروسافت دریافت کنید. مراحل نصب DirectX آسان بوده و با چند کلیک این کار صورت می گیرد.
در ابتدا از لینک روبه رو فایل DirectX End-User Runtime Web Installer را نصب کنید. این فایل حجم بسیار کمی دارد و پس از اجرا در سیستم شما بصورت آنلاین فایل های ناقصی که در سیستم شما وجود ندارد را دریافت می کند.
توجه داشته باشید این فایل فایل های خراب قبلی را جایگزین نمی کند و فقط فایل های DirextX که بر روی سیستمتان ندارید را دانلود می کند.
در صورتی که با دانلود و نصب فایل بالا مشکلتان برطرف نشد بسته زیر را نصب کنید :
فایل بالا نزدیک ۱۰۰ مگابایت بوده و حاوی همه فایل ها و توابع DirectX می باشد. در صورتی که فایل های قبلی دایرکت ایکس شما خراب شده باشند با نصب این فایل، فایل های قبلی تعمیر خواهند شد.
همانطور که پیش تر گفته شد در صورت برطرف نشده مشکل با دریافت فایل اولی فایل دوم را دریافت کرده و نصب کنید.
این مطلب را از لینک روبرو بخوانید تا آموزش را کامل بیاموزید: https://www.farazsoft.ir/how-to-fix-directx-problem/
در این آموزش به کمک افزونه ویراستیار شما قادرید به راحتی و تنها با چند کلیک متن های خود را ویراستاری کنید. در ادامه توضیحات تصویری و فیلم آموزش نرم افزار ویراستیار برایتان قرار داده شده است. همچنین در ادامه روش آنلاین ویراستاری را به شما معرفی خواهیم کرد.

توجه به نگارش زبان شیرین فارسی بسیار حائز اهمیت است
خیلی از ماها شاید تا حالا درست به قواعد نگارش زبان فارسی دقت نکردهایم.
استفاده از این افزونه ارزشمند را بهتمامی تایپیستها وکلا همه افرادی که با کامپیوتر (و درنتیجه، با تایپ) سروکار دارند، پیشنهاد میکنیم.
شاید باور نکنید، اما تایپ فارسی نیز مانند خوشنویسی، دارای قواعد بسیاری است.
همانطور که اگر یک خوشنویس بهطور مثال، فاصله بین دو حرف یا دو کلمه را رعایت نکند،
خط او از دید استادان، دارای جایگاه مناسبی نیست، یک تایپیست نیز در صورت رعایت نکردن قواعد و قوانین تایپ فارسی،
از دید دیگران، تایپیست ماهری نیست.
مثلا باید یک تایپیست باید بداند در چه جاهایی باید از نیم فاصله استفاده کند و یا کدام کلمه ها را بصورت چسبیده بنویسد.
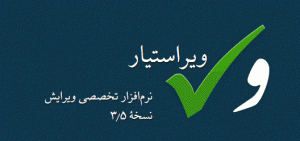
در این آموزش نرم افزار (افزونه) ویراستیار را معرفی کرده و نحوه نصب و کار کردن با آن را به کاربران عزیز آموزش خواهیم داد.
افزونه ویراستیار فارسی افزونه ای برای نرم افزار مایکروسافت آفیس ورد میباشد
که توسط شورای عالی انقلاب فرهنگی (دبیر خانه عالی شورای فرهنگی) عرضه شده است.
این افزونه با نسخه های متفاوت این نرم افزار از جمله ورد ۲۰۰۷، ورد ۲۰۱۰ ، ورد ۲۰۱۳ و نسخه های ۳۲ و ۶۴ بیتی ویندوز همسان سازی خواهد شد و براحتی روی این نسخه ها نصب میگردد.
همچنین سازندگان ویراستیار توصیه کرده اند، نرم افزار ویراستیار بر روی ورد ۲۰۱۰ یا ۲۰۱۳ نصب شود.
این افزونه قابلیت های بیشماری را در دسترس کاربران خود قرار میدهد که برخی از این قابلیت ها عبارتند از :
به گفته سایت سازنده، نرمافزار «ویراستیار» افزونهای برای مایکروسافت وُرد (Microsoft Word) است که قابلیتهای متعددی را برای کاربران فارسی زبان فراهم میکند. نرمافزار ویراستیار امکان پشتیبانی از نسخههای متفاوت مایکروسافت وُرد و ویندوز را دارا است.
این نرم افزار به زبان فارسی بوده و کاربر میتواند با چند کلیک با نحوه کار آن آشنا شود. علاوه بر این همراه با فایل نصب نرم افزار و همچنین در سایت فرازسافت آموزش نصب و کار با این نرم افزار را میتوانید دنبال کنید. برای نصب نرم و استفاده از نرم افزار ویراستار می توانید فیلم و توضیحات تصویری زیر را مشاهده کنید.
ادامه این مطلب عالی: https://www.farazsoft.ir/virastyar/
هنگامی که می خواهید یک فایل را از طریق ایمیل و یا هر شبکه ای اجتماعی دیگر ارسال و یا دریافت کنید حجم فایل یکی از نکات اصلی است که باید آن را در نظر بگیرید. چرا که در بیشتر مواقع به دلیل بالا بودن حجم فایل ارسال و یا دریافت فایل امکان پذیر نخواهد بود. همچنین کم بودن فضای کافی در حافظه بیشتر دستگاه ها باعث شده است که کاربران نتوانند فایل هایی با حجم بالا را در رایانه و یا حافظه های خارجی ذخیره کنند. به همین دلیل راه های مختلفی برای کاهش حجم فایل های وجود دارد که یکی از بهترین راه ها برای کاهش حجم فایل ها فشرده کردن آن ها می باشد. با این کار فایل ها به سرعت ارسال و دریافت خواهند شد.
برای فشرده سازی حرفه ای فایل ها نرم افزارهای مختلفی وجود دارد. در این مقاله آموزشی از فرازسافت ابتدا شما را با نحوه فشرده سازی فایل ها با استفاده از نرم افزار WinRAR آشنا خواهیم ساخت، سپس در ادامه بهترین نرم افزارها را برای فشرده کردن فایل ها به شما معرفی می کنیم . پس در ادامه با ما همراه باشید.
این آموزش نیز می تواند برای شما مفید باشد: چگونه حجم مایکروسافت ورد را کاهش دهیم؟ (راهنمای کامل)
سیستم عامل ویندوز دارای ویژگی ها و قابلیت های بسیار بالایی است. از جمله این قابلیت ها فشرده سازی فایل ها در ویندوز می باشد. در حقیقت شما با چند کلیک ساده می توانید حجم فایل ها خود را در ویندوز کاهش دهید. برای انجام این کار کافی است ابتدا فایل مورد نظر خود را انتخاب کرده و بر روی ان راست کلیک کنید. سپس، گزینه Compressed zip file را انتخاب کنید. به این ترتیب فایل شما فشره خواهد شد. به همین سادگی!
یکی از بهترین و ساده ترین راه ها برای فشرده سازی حرفه ای فایل ها که اغلب کاربران سیستم عامل ویندوز از آن استفاده می کنند، استفاده از نرم افزار WinRAR می باشد. برنامه وین رار دارای فرمت های مختلفی مانند ZIP و RAR می باشد که شامل قابلیت های متنوعی است. در ادامه روش فشرده سازی حرفه ای فایل ها را با استفاده از این برنامه محبوب در اختیار شما قرار می دهیم.
برای فشرده کردن داده ها با استفاده از نرم افزار WinRAR شما باید مراحل زیر را به ترتیب دنبال کنید.
۱- اولین کاری که باید شما انجام دهید این است که نرم افزار وین رار را دانلود و سپس آن را نصب کنید.
۲- در محل مورد نظر خود راست کلیک کرده و گزینه New را انتخاب کنید. سپس در منو ظاهر شده بر روی گزینه WinRAR archive کلیک کنید.
فشرده سازی حرفه ای فایل ها با نرم افزار WinRAR
۳- اکنون یک نام را برای فایل فشرده خود انتخاب و سپس کلید Enter را در صفحه کلید خود فشار دهید.
ادامه این آموزش: https://www.farazsoft.ir/professional-file-compression/
آیا می دانید با آموزش ایجاد کلید میانبر در ویندوز ۷ و ۱۰ می توانید کلیدهای میانبری برای باز یا بسته کردن برنامه های کاربردی خود ایجاد نمایید و در کمترین زمان از آنها استفاده نمایید؟ آیا می دانید اینکار تا چه اندازه می تواند سرعت انجام کارهای شما را افزایش دهد؟

شاید برای شما هم پیش آمده باشد، زمانی که با لپ تاپ خود کاری می کنید، انبوهی از برنامه ها را باز کرده اید و حاضر نیستید هیچ کدام را ببندید زیرا دوست ندارید مجددا دنبال آن برنامه بگردید و زمان زیادی را صرف باز کردن آن نمایید. از طرفی باز کردن برنامه های زیاد، باعث می شود سرعت سیستم شما کاهش یابد و مجبور شوید هنگام خاموش کردن سیستم زمان زیادی را نیز صرف بستن برنامه ها کنید. در آموزش ایجاد کلید میانبر در ویندوز به شما روشی را می آموزیم که برای هر برنامه ضروری که زیاد از آن استفاده می نمایید، یک کلید میانبر بسازید و در سریع ترین زمان ممکن آن را باز و بسته نموده و زمانی را صرف جستجو برای یافتن آن ننمایید.
کسایی که از ویندوز ۷ استفاده می کنند می تواند به روش زیر کلید های میانبر مورد نیاز خود را بسازند:
حالا شما کلید میانبری ساخته اید که هر زمان آن را بزنید برنامه مورد نظر شما را باز می نماید.
نکته: دقت داشته باشید در ویندوز ۷ هنگامی که کات برنامه را ساختید، به هیچ عنوان آن را حذف ننمایید چون کلید میانبر شما از بین می رود.
مقاله مرتبط : همه چیز در مورد فاصله مجازی یا نیم فاصله
عزیزانی که از ویندوز ۱۰ استفاده می نمایند می توانند مراحل ایجاد کلید میانبر را بصورت زیر انجام دهند:
به این ترتیب کلید میانبر شما در ویندوز ۱۰ ایجا می شود. دقت داشته باشید که همه کلیدهای میانبر با ctrl +alt شروع می شوند بنابراین برای ساخت آن از کلیدهای دیگر استفاده نکنید.
برای ایجاد کلیک میانبر جهت خاموش کردن سیستم می تواند از راهنمای زیر استفاده کرد.
یک کات همانند تصویر ایجاد کنید
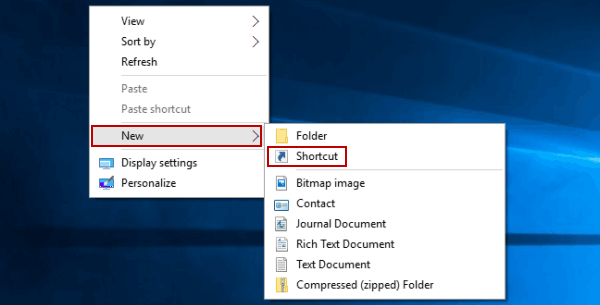
سپس در کادر مشخص شده این دستور را قرار دهید : c:\windows\system32\shutdown.exe –r –t 00
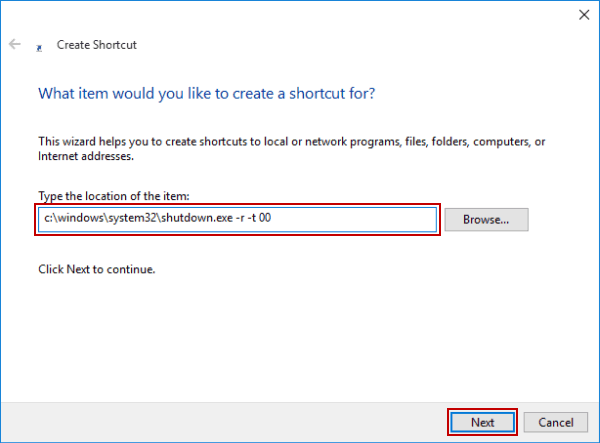
بعد بر روی Next کلیک کنید.
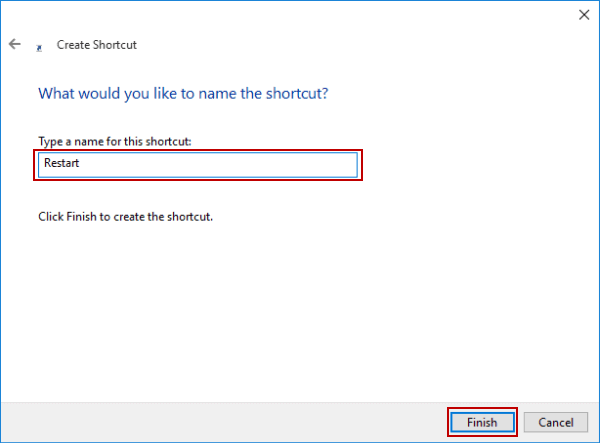
بعد از انتخاب نام برای کات ایجاد شده بر روی Finish کلیک کنید.
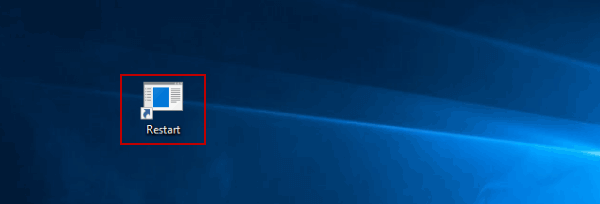
برای اختصاص دادن کلیدهایی برای فراخانی سریع کات کافیست بر روی فایل ایجاد شده راست کلیک کرده و بعد از انتخاب Properties در قسمت shortcut کلیدهایی را تعیین کنید.
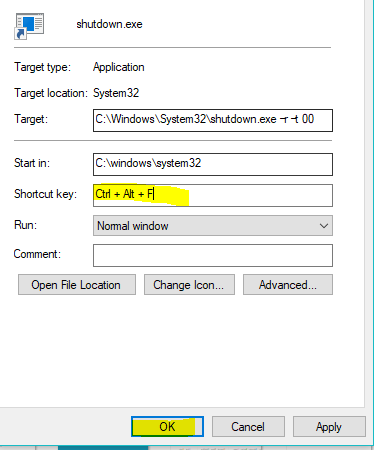
حالا کات شما آماده است !
منبع این آموزش: https://www.farazsoft.ir/windows-keyboard-shortcuts/
در حال حاضر کاربران زیادی هستند که از اینترنت استفاده می کنند و میلیون ها سایت در دنیا وجود دارند که در حال فعالیت هستند. اما برخی از این سایت ها تبلیغاتی و یا دارای محتویات نامناسب می باشند که بهتر است فیلتر شوند. اما چگونه می توانیم این سایت ها را در مرورگر کروم و فایرفاکس بلاک و یا فیلتر کنیم؟
راه هایی مختلفی برای بلاک کردن یک سایت در مرورگرها وجود دارد. در این مقاله آموزشی از فرازسافت، قصد داریم آموزش بلاک کردن یک سایت در مرورگر کروم و فایرفاکس را در اختیار شما قرار دهیم. پس در ادامه با ما همراه باشید تا به راحتی بتوانید از شر وب سایت هایی با محتوا نامناسب و تبلیغاتی خلاص شوید.
همچنبن بخوانید: نحوه مدیریت رمز عبور و گذرواژه های ذخیره شده در Google Chrome
گوگل کروم و فایرفاکس در حال حاضر یکی از مهمترین و محبوب ترین مرورگرها است که بیشتر کاربران اینترنتی از آن ها استفاده می کنند. مرورگر کروم قبلا به صورتی بود که به کاربران این امکان را می داد تا چند کاربر به طور همزمان به یک اکانت ویندوز متصل شوند. در حقیقت به این صورت بود که کاربران یک پروفایل را ایجاد می کردند و با این کار می توانستند به وب گردی بقیه نظارت داشته باشند. اما بعد از مدتی گوگل این قابلیت بدون هیچ جایگزینی از گوگل کروم حذف کرد.
البته قابل به ذکر است که برخی ویژگی Family Link را به عنوان جایگزین این قابلیت در نظر می گیرند. اما این ویژگی تنها بر روی سیستم عامل اندروید کاربرد دارد و در حال حاضر نیز افرادی کمی از آن استفاده می کنند و کارایی چندانی ندارد.
مرورگر فایرفکس نیز مانند مرورگر کروم دارای هیچگونه قابلیتی برای بلاک کردن سایت ها ندارد. بنابراین بهترین روش برای مسدود کردن وب سایت ها مرورگر فایرفاکس، استفاده از افزونه های می باشد.
خب حالا در ادامه قصد داریم که روش هایی را برای بلاک کردن یک سایت در مرورگر کروم و فایرفاکس در اختیار شما قرار دهیم. پس با ما همراه باشید.
در Google Chrome تقریبا برای هر چیزی یک افزونه وجود دارد. یک روش برای بلاک کردن یک سایت این است که از این افزونه ها استفاده کنید. اما سوالی که ممکن است که ذهن شما را درگیر کند این است که کدام یک از این افزونه ها بهتر است؟ در ادامه این افزونه ها را به شما معرفی خواهیم کرد.
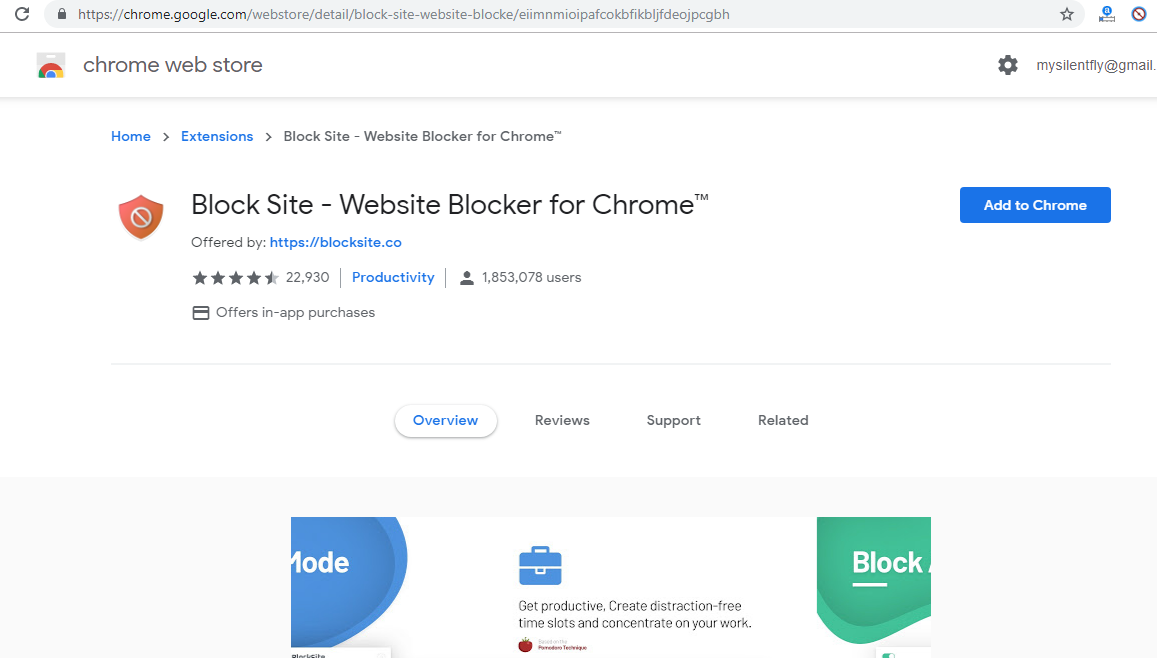
یکی از بهترین افزونه های موجود در کروم برای بلاک کردن یک سایت، افزونه Block Site است. بسیاری از کاربران از این افزونه استفاده می کنند چرا که کار کردن با آن بسیار راحت و سر راست است. برای استفاده از این برنامه باید به این صورت عمل کنید.
برای دریافت این افزونه برای مرورگر کروم به لینک زیر مراجعه کنید
https://chrome.google.com/webstore/detail/block-site-website-blocke/eiimnmioipafcokbfikbljfdeojpcgbh
برای دریافت افزونه بلاک کردن سایت برای فایرفاکس به این لینک مراجعه کنید :
https://addons.mozilla.org/fa/firefox/addon/blocksite/?src=search
برای دانلود و نصب این افزونه بر روی گزینه آبی رنگ Add to Chrome کلیک کنید.
سپس در صفحه وب سایت مورد نظر که می خواهید آن را بلاک کنید راست کلیک کرده گزینه Block this site را انتخاب کنید. به این ترتیب تمام صفحات وب سایت فیلتر خواهد شد. هنگامی که شما به یک سایت فیلتر شده وارد شوید یک پیغام برای شما نمایش داده می شود تا جلو ورود شما را بگیرد.
بلاک کردن یک سایت در مرورگر کروم و فایرفاکس
به این نکته توجه داشته باشید که اگر شما قصد دارید که تنها یک صفحه از وب سایت را بلاک کنید باید همین کار را برو روی لینک آن انجام دهید.
اگر شما می خواهید که با آزادی بیشتری سایت هایی را بلاک کنید، برای انجام این کار کافی است که بر روی آی Block Site موجود در بالای گوشه سمت راست کلیک کرده و گزینه Options را انتخاب کنید. سپس بر روی گزینه Site List را کلیک کنید و آدرس سایت مورد نظر خود را وارد کرده و بدون آن که وارد آن شوید، سایت را بلاک کنید. اکنون در سمت راست هر سایت که شما مسدود کرده اید سه آی زیر را می توانید مشاهده کنید:
۱- آی ساعت: ساعت ها و روزهای خاصی که سایت باید بلاک باشد را نشان می دهد.
۲- آی پیکان: این آی به شما کمک می کند تا مسیر متفاوتی را برای سایت بلاک شده ایجاد کنید تا وقتی که سایت را جستجو می کنید به آدرس جدید آن بروید.
۳- آی سطل اشغال: با استفاده از این آی می توانید سایت های مسدود شده را حذف کنید.
اگر شما قصد دارید که تمام سایت ها را به غیر از سایت هایی که همیشه آن ها را جستجو می کنید، بلاک کنید. کاری که باید انجام دهید این است که گزینه Block/Allow را انتخاب کنید و در بخش پایین آن نام وب سایت هایی مورد نظر خود را وارد کنید. اکنون تمام سایت ها به غیر از آن هایی را که وارد کرده اید خواهند شد.
بلاک کردن یک سایت در مرورگر کروم و فایرفاکس
گزینه Adult Control مخصوص بلاک کردن سایت هایی است که شامل محتویات نامناسب و غیراخلاقی هستند. در پایین این بخش شما می توانید هر عبارتی را که خواستید وارد کنید تا هر وب سایت که حاوی این عبارات است فیلتر شود.
بلاک کردن یک سایت در مرورگر کروم و فایرفاکس
با استفاده از گزینه Setting شما می توانید برای دسترسی بر روی سایت های مسدود شده مورد نظر خود یک رمز قرار دهید تا هر کسی نتواند به این سایت ها دسترسی پیدا کند.
ادامه این مطلب را بخوانید: https://www.farazsoft.ir/blocking-site-in-chrome-and-firefox/
در این آموزش نحوه قفل کردن و مخفی کردن فایل ها را بدون هیچ نرم افزار خاصی به شما آموزش خواهیم داد. در این آموزش یاد خواهیم گرفت عکس ها، فیلم ها ، اسناد و سایر اطلاعات مهم خود را قفل کرده و مخفی کنید.

در این آموزش دو نوع روش را بررسی خواهیم کرد:
تا انتها با ما همراه باشید.
ساده ترین نکته این است ، فرض کنید شما اسناد مهمی دارید در این صورت نباید نام اصلی این اسناد را بر روی فایل ها قرار دهید.
مثلا اگر فایل های کار شما با نام doc. کارهای شخصی ” بر روی دستگاه ذخیره شده است
به جای این نام از نام های ویندوز استفاده کنید مثلا نام این سند را به ” Microsoft Windows 7.doc” یا به نام های دیگر تغییر دهید
ولی دقت داشته باشید نامی که انتخاب می کنید باید نامی باشد
که احتمال کلیک کردن کاربر بر روی آن به حداقل برسد .
بله این نکته خیلی ساده هست ولی می تواند خیلی کارساز باشد !
در مورد فولدرها نیز به همین شکل عمل کنید در کل در نام گذاری استفاده از نام یا موضوع فایل های شخصی را به حداقل برسانید.
نکته مهم : هرگز از نام های بی معنی و نامفهوم استفاده نکنید
مثلا فولدری که با نام faaaaahhhaaaert” باشد احتمال کلیک کردن کاربر بر روی آن بیشتر می شود .
بله ! فایل های مهم خود را میان انبوهی از فایل ها پنهان کنید
مثلا فایلی که در بالا بررسی شد ” doc. کارهای شخصی ” با اینکه تغییر نام پیدا کرد
در مرحله بعد باید آن را در جایی شلوغ پنهان کنیم به تصویر زیر دقت کنید

اگر شما در درایوی خاص عکس ها را نگهداری می کنید نباید تصاویر مهم خود را نیز در همان درایو یا فولدر قرار دهید بهتر است
آنها را در جایی دیگر قرار دهید؛ به شکل زیر نگاه کنید
در زیر ما عکس های مورد نظر را در فولدری با نام و موضوع متفاوت قرار داده ایم

می توانید برای رد گم کنی بیشتر فولدر عکس ها رو به ” تمام عکس ها ” تغییر نام دهید.
شاید اینها ساده ترین راه ها برای محافظت از فایل ها شخصی بود اما گاهی همین سادگی کمک شایانی به ما می کند در قسمت دوم با ساخت یک فایل کوچک bat امنیت فایل ها را چند برابر می کنیم.
در ادامه با استفاده از چند دستور کوتاه فرمت و ماهیت فایل ها را تغییر خواهیم داد. بهتر است ابتدا مراحل که در بالا گفته شد را در نظر گرفته و سپس برای امنیت بیشتر از روش دوم نیز برای قفل کردن فایل ها استفاده کنید.
در ادامه فیلم رمزنگاری فایل ها با استفاده از این روش را نیز می توانید مشاهده کنید.
با استفاده از این کد قصد داریم فرمت تصاویر یک فولدر را به فرمت دیگری تغییر دهیم. این عملیات را می توان از چند طریق انجام داد سریعترین و بهترین راه استفاده از دستور REN در CMD است ،
یک نوت پد ایجاد کنید و آن را کنار فایل هایی که می خواهید پسوند و هویتشان را تغییر دهید بگذارید به تصویر زیر دقت کنید
 سپس فایل نوت پدی که ایجاد کرده اید را باز کرده و دستور بالا را در آن وارد کنید.
سپس فایل نوت پدی که ایجاد کرده اید را باز کرده و دستور بالا را در آن وارد کنید.
این کد با دستور REN تمامی پسوندهای JPG عکس را در مسیر جاری به پسوند یا هویت فایل های کتابخانه ویندوز تغییر می دهیم ؛ توجه داشته باشید به دقت همانند تصویر دستور را بنویسد به علامت ها و فاصله ها دقت داشته باشید ؛
بهتر است پسوندها را با حروف کوچک به صورت استاندارد تعیین کنید jpg به جای JPG !
بعد از نوشتن دستور با رفتن به File سپس Save As … فایل را با پسوند BAT ذخیره کنید به تصویر دقت کنید

Save as type را برروی All files قرار دهید و در آخر به نام فایل پسوند BAT. اضافه کنید به کادرنام توجه کنید
در قسمت فایل File name اسم فایل را به این شکل وارد کنید : New Text Document .BAT
البته New Text Document را می توانید به دلخواه تغییر دهید.
پس از انجام مراحل گفته شده فایل را ذخیره و سپس اجرا کنید ، کار تمام است ، برای بازگردانی فایل ها به حالت اول کافیست دستور را مع کنید یعنی فایل های dll را به jpg تغییر دهید.
Ren *.dll *.jpg
می توانید دو فایل ایجاد کنید یکی برای قفل کردن و دیگری برای باز کردن. همچنین می توانید چندین پسوند را در اضافه کرده تا هم زمان تغییر کنند.
مانند :
Ren *.dll *.jpg
Ren *.exe *.jpg
Ren *.mp3 *.jpg
نوشته های این فیلم به این دلیل که در سایت های خارجی نیز منتشر کرده ایم انگلیسی می باشند. ولی با توجه به توضیحات بالا و دقت به فیلم، می توانید به راحتی این عملیات را انجام دهید.
ادامه این مطلب را بخوانید:https://www.farazsoft.ir/lock-and-hide-files-folders-with-no-software/
قبل از آموزش ایجاد لینک در ورد با hyperlink ابتدا باید با کاربرد هایپر لینک در ورد آشنا شوید بنابراین این مطلب را تا انتها بخوانید.

شاید برای شما هم پیش آمده باشد که بخواهید درون فایل ورد ایجاد شده لینک یک سایت، ایمیل و
یا یک صفحه دیگر از سند ورد خود را قرار دهید اما ندانید که از چه گزینه ای می توان اینکار را انجام داد.
ارجاع خواننده به یک صفحه دیگر برای هدایت و دسترسی آنها به مطالب ضروری از جمله اهداف لینک دهی در سندهای ورد است.
در سایت های اینترنتی هم برای ارجاع کاربران از لینک دهی استفاده می شود.
در مایکروسافت ورد این قابلیت با گزینه ای با نام hyperlink قابل اجرا می باشد.
قبل از آموزش کامل نحوه لینک دهی در ورد، به بررسی کاربرد هایپر لینک خواهیم پرداخت
و سپس نحوه ایجاد هایپر لینک در word را خواهید آموخت و سپس با انواع لینک هایی که می توان به این شیوه ایجاد کرد آشنا خواهید شد.
هایپر لینک گزینه بسیار کارآمدی در ورد است که برای ارجاع دادن مخاطب به صفحات و اطلاعات جدید بکار می رود. این گزینه به شما امکان می دهد که:
۱-یک لینک را به سند ورد خود اضافه نمایید: گاهی لازم است در متن های آموزشی از یک منبع معتبر یاد شود تا اعتبار متن تایید گردد.
یا اینکه یک منبع خود برای درک بهتر مطالب آورده شود.
در اینجور مواقع لینک منبع مورد نظر را خواه از سایت خاصی گرفته شود یا اطلاعات تماس فردی خاص باشد
در متن قرار داده می شود. اینکار با هایپر لینک انجام خواهد شد.
۲- لینک سایت خاصی را در سند ورد خود قرار دهید:
اغلب برای قرار دادن آدرس های اینترنتی آدرس url آنها در قالب لینک در متن آورده می شود که در سند ورد با هایپر لینک انجام می شود.
با اینکار مخاطب به سادگی سایت مورد نظر را می یابد و مجبور نیست زمان زیادی را صرف جستجو در موتورهای جستجو نماید.
این مطلب هم برای شما مفید خواهد بود: آموزش طراحی بروشور در ورد
۳- از صفحه ای از سند ورد خود به صفحه ای دیگر ارجاع دهید:
بعضی مواقع که متن بسیار طولانی است نویسنده لازم است خواننده را از بخشی از سند ورد خود به بخشی دیگر ارجاع دهد،
در این حالت به کمک هایپر لینک، یک لینک ایجاد می نماید که مخاطب را به صفحه بعد می رساند
و به این ترتیب مخاطب مجبور نیست زمان زیادی را برای یافتن صفحه مورد نظر صرف نماید.
۴- به امیل یک فرد یا سازمان لینک بدهید
۵- می توانید به یک فایل دیگر که در کامپیوتر خود ذخیره کرده اید لینک بدهید
تا با کلیک بر روی آن فایل مورد نظر برای شما باز شود و مجبور نباشید ساعت ها وقت برای پیدا کردن آن صرف نمایید.
برای ایجاد هایپر لینک در ورد ابتدا باید دقیق مشخص نمایید که قرار است به چه چیزی لینک داده شود.
آیا مخاطب هنگام کلیک روی بخشی از متن شما به صفحه ای دیگر ارجاع می یابد یا اینکه تصویر خاصی را می خواهید لینک دار نمایید؟
برای این منظور گام به گام نحوه هایپر لینک کردن متن و عکس را در سندهای ورد به شما خواهیم آموخت.
برای استفاده از هایپر لینک در سند ورد ابتدا بر روی متنی که می خواهید
مخاطب با کلیک روی آن به جای دیگری ارجاع داده شود، کلیک نمایید و متن را انتخاب کنید.
برای مثال می خواهید به سایت دیجی کالا لینک بدهید.
متن انتخابی شما برای لینک دهی دیجی کالا می باشد.
پس آن را انتخاب نمایید، با کلیک راست کردن روی متن مورد نظر می توانید از لیست باز شده گزینه hyperlink را انتخاب نمایید.
همانطور که در تصویر مشاهده می نمایید متن انتخابی در بخش text to display نمایش داده شده است.
اکنون می خواهید لینک دهی را انجام دهید. در تصویر مشاهده می کنید که گزینه های زیادی پیش روی شما قرار دارد که به ترتیب قابلیت متمایزی را در اختیار شما قرار می دهد.
ادامه این مطلب : https://www.farazsoft.ir/create-links-in-word-hyperlink/
آموزش تصویری ساخت یا طراحی پوستر در محیط پاورپوینت ۲۰۱۳ یکی از راههای پرکاربرد و راحت برای طراحی و ساخت پوسترهای شخصی و تجاری به شمار میآید. در ادامه قصد داریم در فراز سافت به آموزش آن بپردازیم.
آموزش ساخت یا طراحی پوستر در محیط پاورپوینت ۲۰۱۳
آیا شما پوسترها را برای استفاده شخصی یا تجاری ایجاد میکنید؟ بسیاری از مردم برای این منظور از مایکروسافت پاورپوینت استفاده میکنند، اما پاورپوینت ویژگیهای گرافیکی بیشتر و انعطاف پذیری بیشتری در قرار دادن متن و تصاویر خود دارد. با ما همراه باشید تا ساخت یا طراحی پوستر در محیط پاورپوینت ۲۰۱۳ را به شما آموزش دهیم.
در ابتدا آموزش تصویری ساخت یا طراحی پوستر در محیط پاورپوینت ۲۰۱۳ قصد داریم به شما آموزش دهیم که چگونه می توانید اندازه اسلایدهای خود را برای ساخت یک پوستر تنظیم کنید. در پاورپوینت ۲۰۱۳ اندازه پیش فرض ارتفاع و عرض اسلایدها به ترتیب ۱۰ و ۷/۵ اینچ است. این اندازه برای تهیه پوستر به کار شما نخواهد آمد، بنابراین شما باید آن را تغییر دهید. برای انجام این کار مراحل زیر را دنبال کنید:
۱- در پاورپوینت ۲۰۱۳، بر روی تب Design کلیک کنید. در سمت راست در قسمت Customize گزینه Slide Size را انتخاب کنید. یک منوی کشویی برای شما باز میشود حال بر روی Custom Slide Size کلیک کنید. کادر محاورهای Slide Size باز میشود.
۲- در قسمت Slide Size for، اندازه کاغذ مورد استفاده برای چاپ پوستر را انتخاب کنید. در اینجا ما Letter paper را انتخاب کردیم.
۳- حال در قسمت Orientation، Portrait را انتخاب کنید.
۴- در کادر محاورهای از شما پرسیده میشود که مقیاس مورد نظر خود را انتخاب کنید (شما میتوانید Maximize یا Ensure Fit را انتخاب کنید). این یک ویژگی جدید در پاورپوینت ۲۰۱۳ است که به شما کمک می کند تا اندازه اسلایدهای مختلف را تغییر دهید، اما تا زمانی که محتوای درون اسلایدها وجود ندارد قادر به انجام این کار خواهید بود.
۵- برای بستن کادر محاورهای روی OK کلیک کنید.
آموزش ساخت یا طراحی پوستر در محیط پاورپوینت ۲۰۱۳
حالا اسلاید شما کاملاً از نظر شکل و اندازه متفاوت است و آماده میباشد تا وارد مرحله دوم شوید.
آموزش ساخت یا طراحی پوستر در محیط پاورپوینت ۲۰۱۳
طرحهای موجود در پاورپوینت به احتمال زیاد برای شما مفید نخواهد بود، بنابراین طرح Blank را انتخاب کنید. برای این کار در قسمت Slides بر روی Layout کلیک و Blank را انتخاب کنید. شما در حال حاضر یک صفحه خالی دارید.
همچنین بخوانید: همه چیز درباره سوالات بخش ورد آزمون های استخدامی
در مرحله سوم از آموزش تصویری ساخت یا طراحی پوستر در محیط پاورپوینت ۲۰۱۳، ایجاد حاشیه در پوستر را به شما آموزش خواهیم داد. با وجود اینکه اغلب پوسترها حاشیه دارند اما این کار ضروری نیست. شما برای اضافه کردن حاشیه، میتوانید از یک مستطیل ساده با مرز دوتایی استفاده کنید. برای انجام این کار مراحل زیر را دنبال کنید.
۱- برای قرار دادن مستطیل به صورت دقیق، از خط کش استفاده کنید. در تب View در قسمت Show، گزینه Ruler را انتخاب کنید.
۲- در تب Home، در قسمت Drawing، روی نماد مستطیلی در گالری شکل ها (shapes gallery)کلیک کنید.
آموزش ساخت یا طراحی پوستر در محیط پاورپوینت ۲۰۱۳
۳- با استفاده از خط کشهای افقی و عمودی به عنوان یک راهنما، مستطیل را از گوشه بالا سمت چپ به گوشه پایین سمت راست بکشید و دکمه ماوس را آزاد کنید. مستطیل انتخاب شده است و شما می توانید از کلیدهای جهت دار روی صفحه کلید خود استفاده کنید تا آن را حرکت دهید.
۴- در بیشتر موارد، شما یک پوستر سفید خواهید داشت. چرا که خواندن آن آسان و جوهر بسیار کمتر استفاده میشود. برای تغییر رنگ مستطیل انتخاب شده، در تب Format بر روی Shape Fill کلیک کنید. نمونه رنگ سفید را انتخاب کنید.
۵- رنگهای روشن برای پوسترهای معمولی هستند، زیرا شما میخواهید مردم به آنها توجه کنند. برای تغییر رنگ خط مستطیل، در تب Format، شکل کلی را انتخاب کنید و یک رنگ را انتخاب کنید.
۶- برای ایجاد یک حاشیه دوگانه، دوباره روی فرم شکل کلیک کنید، اما این بار خطوط عریضتر را انتخاب کنید. برای انجام آن کادر Format Shape را در سمت راست باز کنید.
آموزش ساخت یا طراحی پوستر در محیط پاورپوینت ۲۰۱۳
۷- از لیست کشویی Compound Type، یکی از دو نوع خط را انتخاب کنید. حالا باید یک خط دو خطی برای پوستر خود داشته باشید. اگر میخواهید، می توانید با فشار دادن دکمه x در بالا سمت راست، کادر Task Format Shape را ببندید.
یکی از ویژگیهای بارز پوستر یک عنوان بزرگ در بالای صفحه آن است که شما میخواهید توسط آن توجه مردم را جلب کنید. برای حداکثر انعطاف پذیری، از جعبههای متنی استفاده کنید. جعبه متن اغلب ایده خوبی برای ارائهی کسب و کار نیست، اما شما باید زمانی که پوستر ایجاد میکنید، کمی متفاوتتر فکر کنید. برای قرار دادن یک جعبه متنی و ایجاد یک عنوان بزرگ، مراحل زیر را دنبال کنید:
۱- در تب Home در قسمت Drawing زبانه صفحه اصلی، در Shapes gallery، بر روی آی Text Box کلیک کنید و یک جعبه متن را در بالای پوستر ایجاد کنید. نگران ارتفاع جعبه متن نباشید؛ چرا که شما میتوانید آن را هنگامی که متن را اضافه میکنید، تنظیم کنید.
۲- حال شما میتوانید عنوان خود را تایپ کنید.
۳- هنگامی که شما عنوان خود را وارد کردید، متن را کامل انتخاب کنید. حال شما باید نوار ابزار را ببینید اگر نه، روی متن کلیک راست کرده و آن را نمایش دهید.
۴- از لیست کشویی موجود اندازه فونت، میتوانید اندازه فونت مورد نظر خود را انتخاب کنید. همچنین شما میتوانید تغییرات را انجام شده را ببینید.
۵- برای تغییر رنگ عنوان خود میتوانید از لیست کشویی فونت، رنگ مورد نظر را برای عنوان خود انتخاب کنید.
در اینجا ۲ نکته برای ساختن عنوان بهتر برای شما آورده شده است:
۱- جعبه متن را بزرگ ایجاد کنید: تا بتوانید عنوان خود را با بزرگترین فونت ممکن وارد کنید. جعبه متن میتواند با حاشیه همپوشانی داشته باشد، زیرا خود حاشیه غیرقابل مشاهده است.
۲- متن را در جایی که میخواهید قرار دهید: سعی کنید یک جمله را در سه خط جایی دهید. فشار دادن Enter یک پاراگراف جدید را شروع می کند که ممکن است بین خطوط یک فضای اضافه ایجاد کند. در عوض، Shift + Enter را فشار دهید تا یک خط جدید ایجاد کنید بدون آنکه یک پاراگراف جدید را ایجاد کنید.
این مطلب هم برای شما مفید خواهد بود: صفحه کلید استاندارد فارسی + (آموزش نصب تصویری و گام به گام)
در این مرحله از آموزش تصویری ساخت یا طراحی پوستر در محیط پاورپوینت ۲۰۱۳ به اضافه کردن یک شعار یا تبلیغ در پوستر میپردازیم. برای انجام این کار مراحل زیر را انجام دهید.
۱- متن خود را تایپ کنید. متن را همانطور که برای عنوان توصیف شده است، قالب بندی کنید.
۲- مکان نما را روی دایره سبز جعبه متن انتخاب شده قرار دهید و برای چرخاندن کادر متن بکشید.
۳- در تب Format، در گزینه Shape Fill یک رنگ را انتخاب کنید.
۴- حال متن را انتخاب کنید از نوار ابزار مینی، یک رنگ را انتخاب کنید که پر رنگ و قابل توجه باشد.
در اینجا یک نمونه را در بالای پوستر مشاهده میکنید. حال میتوانید وارد مرحله بعد شوید.
ادامه این آموزش را از لینک روبرو بخوانید: https://www.farazsoft.ir/design-poster-in-powerpoint-2013/
آموزش سریع و آسان قرار دادن متن بر روی تصویر در ورد
دلایل مختلفی برای قرار دادن متن روی عکس ها در مایکروسافت ورد وجود دارد. شاید شما بخواهید که لوگوی شرکت خود را در پس زمینه اسناد خود قرار دهید و یا قصد داشته باشید یک علامت محرمانه بر روی سند خود به منظور محرمانه بودن آن چاپ کنید. هر دلیل ممکن است برای انجام این کار وجود دارد.
خبر خوب این است که شما با استفاده از ابزارهای موجود در مایکروسافت ورد می توانید این کار را به راحتی انجام دهید. در این مقاله از فرازسافت قصد داریم آموزش سریع و آسان قرار دادن متن بر روی تصویر در ورد را در اختیار شما قرار دهیم. پس در ادامه با ما همراه باشید تا با روش کار آشنا شوید و به راحتی بتوانید این کار را انجام دهید.
همچنین بخوانید: آموزش نحوه تنظیم آرایش متن در اطراف تصاویر در ورد (راهنمای کامل)
منظور از نوشتن متن روی تصاویر ورد هر چیزی است که شما بتوانید از طریق بخش Illustrations در تب Insert در نوار ابزار مایکروسافت ورد در سند خود قرار دهید. در اینجا ما قصد داریم برای شروع کار از یک تصویر ساده در مثال خود استفاده کنیم. شما می توانید از همین روش یا تکنیک برای قرار دادن هر نوع تصویری در سند خود استفاده کنید.
نحوه قرار دادن متن بر روی تصویر در ورد
برای قرار دادن متن در بالای تصویر ، در حقیقت باید آرایش متن در اطراف تصویر را تغییر دهید تا بتوانید تصویر را در پشت متن قرار دهید.
هنگامی که شما انواع تصاویر گرافیکی مانند عکس ها ، آی ها ، نمودارها و … را به سند خود اضافه می کنید ، این اشیاء به صورت پیش فرض در راستا متن قرار خواهند گرفت. به استثنا مدل ها و اشکال سه بعدی که به طور پیش فرض بر روی متن قرار می گیرند.
اما این مسئله زیاد اهمیت ندارد زیرا ما می خواهیم این حالت پیش فرض را تغییر دهیم. این را بدانید بسته به این که شما چه نوع شئ را انتخاب می کنید ممکن است شرایط متفاوتی در سند شما ایجاد شود.
برای اینکه بتوانید یک تصویر را در سند خود قرار دهید کافی است که مراحل زیر را به ترتیب انجام دهید.
نخست شما باید تصویر مورد نظر خود را در سند قرار دهید. برای انجام این کار بر روی تب Insert کلیک کرده و در بخش Illustrations گزینه Picture را انتخاب کنید. پس از قرار دادن تصویر مورد نظر خود در سند ، حال بر روی تصویر کلیک کنید تا یک آی کوچک را در گوشه بالا سمت راست آن مشاهده کنید.
نحوه قرار دادن متن بر روی تصویر در ورد
این آی Layout Options نام دارد. با کلیک بر روی آن لیستی از قالب های را مشاهده خواهید کرد. اکنون گزینه Behind Text را که در بخش With Text Wrapping قرار دارد را انتخاب کنید.
نحوه قرار دادن متن بر روی تصویر در ورد
هنگامی که شما این کار را انجام می دهید ، هر متن در سند ورد هنگامی که تصویر را قرار داده اید جا به جا شده است به موقعیت اصلی خود باز خواهد گشت.
به این نکته توجه داشته باشید ، هنگامی که شما گزینه Behind Text را انتخاب می کنید ، دو گزینه دیگر برای شما قابل دسترس خواهد بود. گزینه Move with text به این معنا است که وقتی شما متن را اضافه و یا حذف کنید تصویر شما هم تراز با متن جا به جا خواهد شد. انتخاب گزینه Fix position on page باعث می شود با افزودن و حذف متن تصویر در صفحه ثابت و بدون تغییر بماند.
در هر صورت با انتخاب گزینه Behind Text تمام متن موجود در سند ورد شما بالای تصویر قرار خواهد گرفت.
نحوه قرار دادن متن بر روی تصویر در ورد
یک راه دیگر برای قرار دادن متن روی تصاویر ورد این است که از جعبه متن یا Text Box استفاده کنید. هنگامی که شما یک جعبه متن را در ورد ایجاد می کنید ، همانند هر شئ دیگری در مایکروسافت ورد عمل می کند. شما می توانید آن را در متن خود جا به جا کنید و یا حتی آن را بر روی تصویر خود قرار دهید. این روش زمانی مفید خواهد بود که شما از هر چیزی به غیر از یک پاراگراف معمولی در سند خود استفاده کنید.
برای انجام این کار مراحل زیر را به ترتیب دنبال کنید.
۱- نخست شما باید تصویر یا شئ مورد نظر خود را به سند اضافه کنید. سپس ، برای قرار دادن جعبه متن ، در نوار ابزار ورد بر روی تب Insert کلیک کرده و به بخش Text بروید.
۲- اکنون بر روی منو کشویی گزینه Text Box کلیک کنید. حالا در لیست منو کشویی ظاهر شده نوع جعبه متن خود را انتخاب کنید. برای مثال در این جا ما گزینه Simple Text Box را انتخاب می کنیم.
نحوه قرار دادن یک جعبه متن (Text Box) بر روی تصویر
۳- پس از انجام این مراحل ، جعبه متن به صورت پیش فرض انتخاب می شود و شما می توانید بر روی آن متن مورد نظر خود را تایپ کنید. خب اکنون Text Box را بر روی تصویر مورد نظر خود قرار دهید. در نهایت نتیجه کار شما باید چیزی همانند تصویر زیر باشد که مشاهده می کنید.
ادامه این مطلب را از فراز سافت بخوانید: https://www.farazsoft.ir/place-text-over-a-graphic-word/
نرمافزار ورد یا همان آفیس یکی از محبوبترین نرمافزارها برای تایپ در میان کاربران است. چرا که تایپ پایاننامه، کتاب، مقالهها در این نرمافزار بسیار راحت و یادگیری آن آسان است و هر کسی میتواند خود از آن استفاده کند. در این مقاله، ما میخواهیم نصب ورد ۲۰۱۶ را در ویندوز ۱۰ را به شما آموزش دهیم، پس با ما همراه باشید.
نصب ورد ۲۰۱۶ در ویندوز ۱۰ بسیار ساده وآسان است و هر کس میتواند آن را بدون هیچ مشکلی انجام دهد. مایکروسافت آفیس را بیشتر کاربران با همان ورد میشناسند و شامل مجموعهای از برنامههای کاربردی، سرورها و خدمات توسعه یافته توسط مایکروسافت است.
برای اولین بار این برنامه توسط بیل گیتس در ۱ اوت ۱۹۸۸ در COMDEX در لاس وگاس اعلام شد. نرمافزار ورد برای حسابداری، قالب بندی و طراحی برخی اسناد، تنظیم انواع ارائه، مدیریت پایگاه داده، پیکربندی ایمیل و بسیاری موارد دیگر قابل استفاده است.
اگر خواهان نصب ورد ۲۰۱۶ هستید مراحل زیر را گام به گام انجام دهید.
ابتدا DVD را درون درایور کامپیوتر یا لپتاپ خود قرار دهید بعد از گذشت چند ثانیه صفحهی زیر بالا میآید. اگر این صفحه بر روی سیستمتان ظاهر نشد به my computer بروید و بر روی درایوی که DVD را نشان میدهد کلیک کرده و دوبار بر روی گزینه Run SETUP. EXE کلیک کنید تا صفحه برای شما اجرا شود.
آموزش ورد
در این مرحله بر روی Run SETUP. EXE کلیک کنید.
آموزش ورد
با کلیک کردن پنجرهی زیر برای شما باز میشود بر روی گزینه Yes کلیک کنید تا وارد مرحله بعد شوید.
آموزش ورد
حالا پنجره Select Microsoft Office product برای شما باز میشود. بسته آفیس دارای نسخههای متفاوتی است که در اینجا گزینهی Microsoft Office Professional Plus 2016 یعنی کاملترین آن ها را انتخاب میکنیم سپس بر روی Continue کلیک کنید.
آموزش ورد
در این بخش شرایط نرمافزار آفیس قرار داده شده است که شما باید گزینه I accept the term of this agreement، یعنی تمام شرایط را میپذیرم، را انتخاب و سپس بر روی Continue کلیک کنید تا صفحه بعد برای شما باز شود.
آموزش ورد
حالا شما پنجره Choose the installation you want را خواهید دید، در این قسمت دو گزینه Install Now” و Customize” برای انتخاب وجود دارد. اما این دو گزینه چه هستند؟ اگر شما گزینهی Install Now” را انتخاب کنید یعنی تمام برنامهها آفیس، ورد، پاورپوینت، اکسل و … به صورت خودکار در قسمت پیشفرض بر روی کامپیوتر شما نصب میشود. اما اگر Customize” را انتخاب کنید فقط برنامههای را که نیاز دارید را نصب و راهانداری میکنید.ما در اینجا میخواهیم ورد ۲۰۱۶ را نصب کنیم پس بر روی گزینهی دوم یعنی Customize” کلیک کنید. این تفاوت بین Install Now و Customize بود.
آموزش ورد
این مطلب هم برای شما مفید خواهد بود: ۱۲ نکته مهم نگارشی ورد در نوشتن پایان نامه بدون نقص
حال به ادامه مراحل توجه داشته باشید. در این قسمت صفحه زیر برای شما باز میشود. در برگه Installation Option تمامی نرمافزارهای موجود در آفیس را مشاهده میکنید. در این بخش میتوانید هر کدام از نرمافزارهای که به آن نیاز دارید را انتخاب کنید و آنهای را که نمیخواهید حذف کنید. به این صورت که در قسمت چپ بر روی علامت + کلیک کنید. با کلیک بر روی آن تمامی ویژگیهای که با نصب هر برنامه همراه است را مشاهده خواهید کرد. برای مثال ما در این جا Outlook را انتخاب کردهایم. حال شما نمیخواهید این برنامه نصب شود بر روی قسمت مشخص شده در شکل کلیک کنید.
ادامه این مطلب را بخوانید: https://www.farazsoft.ir/install-office-2016-on-windows-10/
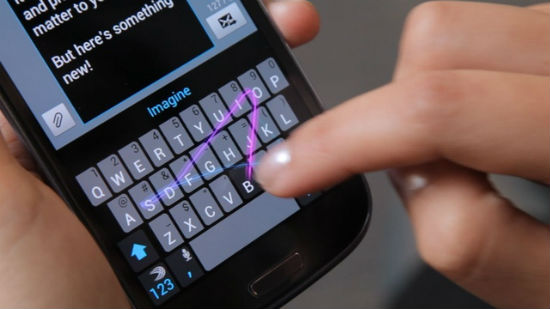
به نظر شما چطور می توان با موبایل خیلی سریع تایپ کرد؟ تایپ کردن سریع با گوشی به چه شکل صورت می گیرد؟
چگونه با گوشی سریع تر تایپ کنیم؟ چه ترفندهایی برای تایپ سریع با موبایل وجود دارد؟ این مقاله را بخوانید تا پاسخ سوالات خود را پیدا کنید.
برای بالا بردن سرعت تایپ خود در گوشی ترفندهایی وجود دارد که یادگیری این ترفندها به شما کمک خواهد کرد زمان کمتری را برای تایپ کردن اختصاص دهید. معمولا در تایپ سریع با موبایل مهمترین بخش استفاده از یک اپلیکیشن کیبورد مناسب است. اپلیکیشن Gboard که مخفف عبارت Google Keyboard است، از جمله کیبوردهایی است که بسیار مورد استفاده قرار می گیرد. این اپلکیشن دارای قابلیت هایی بسیار زیادی است که به تایپ سریع با موبایل به شما کمک خواهد کرد.
برای مطالعه آموزش به منبع مراجعه کنید :
از دیگر قابلیت های موجود در مایکروسافت ورد رسم و ایجاد جدول است. شما با استفاده از ویژگی ها و ابزارهای موجود در ورد می توانید جداول را ویرایش و یا تغییر دهید. گاهی ممکن است که بخواهید برای توضیحات بیشتر در مورد جدول متن در بالا، زیر و یا در کنار آن وارد کنید. ممکن است بپرسید چگونه باید این کار را انجام داد. این قابلیت در مایکروسافت ورد به صورت پیش فرض غیر فعال شده است اما با استفاده از قابلیت ها و تنظیمات موجود در ورد شما می توانید این کار را انجام دهید.
در این مقاله آموزشی از فرازسافت قصد داریم به آموزش نحوه نوشتن متن در بالای جدول بپردازیم. به شما یاد خواهیم داد که چگونه می توانید توضیحات اضافی در مورد جدول را در بالا و یا در کنار آن وارد کنید. همچنین به شما نحوه اضافه کردن زیر نویس جدول در مایکروسافت ورد را نیز آموزش خواهیم داد. پس تا پایان مقاله با ما همراه باشید.
همچنین بخوانید: آموزش کامل طراحی و رسم جدول در ورد (WORD) + فیلم آموزشی
برای نوشتن متن بالای جدول روش های مختلفی وجود دارد که در ادامه شما را با این روش ها آشنا خواهیم ساخت.
برای افزودن متن بالای جدول، ابتدا مکان نما خود را بر روی سلول اول از ردیف اول قرار دهید. توجه داشته باشید اگر در سلول متن وجود دارد، مکان نما را قبل از آن قرار دهید. برای انجام این کار شما همچنین می توانید از کلیدهای میانبر Ctrl + Home استفاده کنید. اکنون کلید Enter را در صفحه کلید خود فشار دهید. آنگاه یک فضای خالی در بالای متن ایجاد خواهد شد و شما می توانید متن و توضیحات مربوط به جدول را وارد کنید.
نحوه نوشتن متن بالای جدول در ورد
در این روش مانند روش اول نشانگر موس خود را بر روی یکی از سلول های ردیف اول قرار دهید. سپس، کلیدهای Ctrl + Shift همزمان نگه دارید و کلید Enter را در صفحه کلید خود فشار دهید. به این ترتیب یک سطر در بالای جدول ایجاد خواهد شد و شما می توانید توضیحات و متن بالای جدول را وارد کنید.
نحوه نوشتن متن بالای جدول در ورد
ابتدا نشانگر موس خود را بر روی یکی از سلول های ردیف اول قرار داده و بر روی تب Page Layout کلیک کنید. سپس در بخش Page Setup بر روی منو کشویی Break کلیک کرده و گزینه Column Break را انتخاب کنید. آنگاه یک فضای خالی برای نوشتن متن بالای جدول ایجاد خواهد شد. به همین سادگی!
نحوه نوشتن متن بالای جدول در ورد
در این روش ابتدا جدول را انتخاب و تا تب Table Tools به نوار ابزار اضافه شود. سپس نشانگر موس خود را بر روی یکی از سلول های ردیف اول قرار دهید. خب حالا در تب Table Tools بر روی Layout کلیک کنید. خب حالا در بخش Merge بر روی گزینه Split Table را انتخاب کنید. به این ترتیب یک فضای خالی در بالای جدول ایجاد خواهد شد و شما می توانید متن و توضیحات خود را وارد کنید.
نحوه نوشتن متن بالای جدول در ورد
در این بخش از آموزش نوشتن متن در بالای جدول، نحوه قرار دادن متن در کنار جدول را به شما آموزش خواهیم داد. پس همچنان با ما همراه باشید.
قرار دادن متن کنار جدول در ورد کار بسیار آسانی است و شما می توانید آن را به راحتی انجام دهید. برای انجام این کار شما می توانید متن خود را از ابتدا تایپ کنید و یا بعد آن را وارد می کنید.
خب ابتدا جدول خود را رسم کنید. سپس بر روی جدول راست کلیک کرده و گزینه Properties را انتخاب کنید. خب اکنون پنجره Table Properties برای شما باز خواهد شد. سه گزینه Left، Center و Right برای انتخاب وجود دارد. با استفاده از این سه گزینه می توانید محل قرار گرفتن جدول خود را مشخص کنید. همچنین گزینه Around به شما این امکان را می دهد تا متن خود را در کنار جدول وارد کنید.
نحوه قرار دادن متن کنار جدول در ورد
به این نکته توجه داشته باشید که برای نوشتن متن فارسی از راست به چپ، شما باید در بخش Table direction گزینه Right -To-Left را انتخاب کنید.
گاهی ممکن است که نیاز داشته باشید بین دو جدول توضیحاتی را قرار دهید. برای نوشتن متن بین دو جدول نیاز نیست که کار خاصی را انجام دهید بلکه با چند کلیک ساده نیز می توانید این کار را انجام دهید. برای نوشتن متن در بین دو جدول شما باید مراحل زیر را دنبال کنید.
۱- ابتدا جدول خود را انتخاب کنید تا در نوار ابزار ورد تب Table Tools ایجاد شد. سپس سربرگ Layout را انتخاب کنید.
۲- اکنون بر روی یک از سلول های ردیفی که می خواهید توضیحات بر روی آن قرار گیرد، کلیک کنید. خب اکنون در بخش Marge گزینه Split Table را انتخاب کنید. به این ترتیب یک فضای خالی برای وارد کردن توضیحات شما ایجاد خواهد شد.
زیرنویس یک جدول به شما کمک خواهد کرد تا بتوانید نام و توضیحات مربوط به جدول را در زیر آن وارد کنید. در این بخش از آموزش نحوه نوشتن متن بالای جدول در ورد به شما یاد خواهیم داد که چگونه می توانید زیرنویس را به جدول خود اضافه کنید.
برای افزودن Caption جدول در نرم افزار ورد شما باید به صورت زیر عمل کنید.
۱- ابتدا جدول خود را انتخاب کنید. سپس، در نوار ابزار مایکروسافت ورد بر رو تب References کلیک کرده و به بخش Captions بروید. خب اکنون بر روی گزینه Insert Caption کلیک کنید.
مراحل اضافه کردن کپشن جدول در ورد
۲- خب حالا پنجره Captions برای شما باز خواهد شد. این پنجره دارای گزینه های مختلفی برای تنظیمات زیرنویس جدول می باشد. در ادامه هر کدام از این گزینه ها را به شما معرفی می کنیم.
مراحل اضافه کردن کپشن جدول در ورد
Label: این بخش دارای سه گزینه Table، Figure و Equation می باشد که شما بسته به نیاز خود می توانید هر کدام از این گزینه ها را انتخاب کنید. شما همچنین می توانید با کلیک بر روی گزینه New Label گزینه دلخواه خود را نیز اضافه کنید.
Position: با استفاده از این گزینه می توانید تعیین کنید که کپشن در بالا جدول و یا در زیر آن قرار گیرد.
Numbering: شمارش یا تعداد را برای شما نمایش می دهد. برای مثال جدول -۱ . معمولا مایکروسافت ورد این کار را به صورت پیش فرض انجام می دهد.
۳- از آنجایی که هدف ما افزودن زیرنویس به جدول است، در بخش Label بر روی گزینه New Label کلیک کرده و عبارت جدول” را وارد و تایپ کنید. نرم افزار ورد به صورت خودکار شمارش و یا تعداد را وارد می کند. در نهایت بر روی گزینه Ok کلیک کنید تا لیبل جدید به لیست اضافه شود.
مراحل اضافه کردن کپشن جدول در ورد
ادامه این مطلب را بخوانید : https://www.farazsoft.ir/write-text-above-the-table-in-word/
ادا
با ۵ نرم افزار برتر و رایگان برای پاک کردن فایل های تکراری و مشابه در ویندوز آشنا شوید تا به راحتی بتوانید فایل های تکراری خود را در ویندوز پاک کنید.
پاک کردن فایل های تکراری در ویندوز
هنگامی که فایل های یکسانی را در مکان های مختلف بر روی رایانه شخصی خود دارید، این وضعیت باعث سردرگمی های زیادی می شود، زیرا شما نمی دانید از کدام نسخه استفاده کنید و در بین پرونده های یک تضاد ظاهر خواهد شد. این امر نه تنها فضای بیشتری از فضای هارد دیسک شما را اشغال می کند، بلکه استفاده و مدیریت این فایل ها نیز دشوار خواهد بود. چون شما باید به طور مداوم مکان این پرونده ها را تغییر دهید و چندین نسخه از این فایل ها را ایجاد کنید. نسخه برداری تنها به عنوان پشتیبانی در هارد دیسک مختلف معنای ندارد.
فایل های تکراری و مشابه تنها باعث ایجاد سردرگمی می شوند، شما نمی دانید کدام فایل آخرین نسخه است و یا فایلی که بر روی آن کار می کنید چیست. برای افزایش بهره وری، سرعت بخشیدن به رایانه و دسترسی به فضای بیشتر هارد دیسک، نسخه ای از فایل های تکراری را حفظ و نسخه های تکراری را پاک کنید. برای انجام این کار در این مقاله آموزشی از فرازسافت ۵ نرم افزار رایگان را برای پاک کردن فایل های تکراری و مشابه در ویندوز به شما معرفی خواهیم کرد. پس در ادامه با ما همراه باشید.
در ادامه ۵ نرم افزار قدرتمند را به شما معرفی خواهیم کرد که با استفاده از آن ها می توانید فایل های تکراری و مشابه را در ویندوز پاک کنید.
Auslogics Duplicate File Finder
یک رابط مدرن و آسان که هر کسی می تواند به راحتی از آن استفاده کند. این نرم افزار به کاربران این امکان را می دهد تا در کمترین زمان فایل های تکراری را جستجو و پیدا کنند. از جمله امکانات برنامه Auslogics Duplicate File Finder می توان به پیدا کردن فایل های مورد نظر خود را با توجه به اندازه، نام و تاریخ، افزایش فضای خالی هارد دیسک به طور محسوس، مدیریت فایل های چند رسانه ای، یکپارچه سازی هارد دیسک و مدیریت و دسته بندی فایل ها اشاره کرد. این نرم افزار به این صورت عمل می کند که با استفاده از موتور جستجو خود محتوای فایل های چند رسانه ای را بررسی و نمونه های مشابه را پیدا می کند.
لینک دانلود نرم افزار: http://auslogics-duplicate-file-finder.en.freedownloadsplace.com/windows
AllDup
نرم افزار AllDup یک نرم افزار حرفه ای برای اسکن هارد دیسک رایانه ها جهت پیدا کردن فایل های تکراری و مشابه در ویندوز می باشد. این نرم افزار دارای یک موتور جستجو قوی می باشد که می تواند تمامی فایل های تکراری را با استفاده از اندازه، نام، تاریخ، محتوا و فرمت آن ها پیدا کند و تکراری بودن آن ها را تشخیص دهد. از ویژگی و مزیت های این برنامه می توان به امکان حذف و انتقال فایل ها به سطل آشغال ویندوز و یک بک آپ گیری از آن ها، اسکن دقیق هارد دیسک کامپیوتر برای پیدا کردن فایل های تکراری، افزایش فضای هارد دیسک با پاک کردن فایل های تکراری و موتور جستجو سریع و دقیق برای پیدا کردن فایل های تکراری اشاره کرد.
لینک دانلود نرم افزار: http://alldup.en.freedownloadsplace.com/windows
CloneSpy
این برنامه دارای یک رابط کاربری ساده است. بیشتر گزینه ها در پنجره اصلی برنامه نمایش داده می شود. نرم افزار CloneSpy یک برنامه مفید برای اسکن و جستجو سریع برای پاک کردن فایل های تکراری و مشابه در ویندوز می باشد. این نرم افزار می تواند فایل هایی را که از نظر محتوا متفاوت هستند اما دارای نام یکسانی می باشند را شناسایی کند و در هنگام حذف و پاک کردن این فایل به شما این امکان را می دهد تا فایل های قدیمی و تکراری با محتوا متفاوت را حذف نکنید. از مزیت های این برنامه توانایی تشخیص و حذف برنامه های تکراری، پیدا کردن فایل هایی با نام یکسان، پیدا کردن فایل های صفر بینی و حذف آن ها و حذف فایل های قدیمی می باشد.
لینک دانلود نرم افزار: http://www.filesriver.com/app/117/clonespy
ادامه این مطلب : https://www.farazsoft.ir/delete-duplicate-files-windows/
آموزش نحوه کپی، چسباندن و تکمیل خودکار فرمول ها در مایکروسافت اکسل را از فراز سافت بخوانید تا بتوانید به سرعت فرمول های خود را به صفحات گسترده اکسل وارد کنید.
[caption id="attachment_14869" align="aligncenter" width="426"] راهنمای کامل نحوه استفاده از فرمول های اکسل: کپی، چسباندن و تکمیل خودکار[/caption]
راهنمای کامل نحوه استفاده از فرمول های اکسل: کپی، چسباندن و تکمیل خودکار[/caption]
از صفحات گسترده اکسل فقط برای انجام امور حسابداری استفاده نمی شود بلکه برای می توان از آن ها می توان برای جمع آوری اطلاعات کلیدی در مورد کسب و کار نیز استفاده کرد.
هدف اصلی مایکروسافت اکسل این است که شما محاسبات خود را به راحتی انجام دهید. در این آموزش مهارت های بنیادی نحوه استفاده از فرمول های اکسل را در اختیار شما قرار خواهیم داد. از جمله مهارت های اصلی و کلیدی که شما یاد خواهید گرفت عبارت است از:
در تصویر زیر شما می توانید ببینید که چرا مایکروسافت اکسل برنامه ای قدرتمند است. قسمت بالا تصویر فرمول هایی را نشان می دهد که در مایکروسافت اکسل وارد کرده اید، در حالی که تصویر پایین نحوه ارائه فرمول ها را نشان می دهد.
[caption id="attachment_14862" align="aligncenter" width="858"]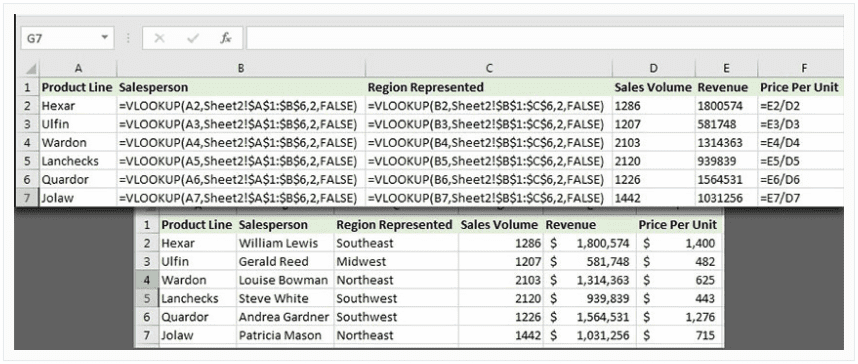 آموزش نحوه کپی، چسباندن و تکمیل خودکار فرمول ها در مایکروسافت اکسل[/caption]
آموزش نحوه کپی، چسباندن و تکمیل خودکار فرمول ها در مایکروسافت اکسل[/caption]
در این آموزش به آموزش کامل نحوه استفاده از فرمول های مایکروسافت اکسل می پردازیم. این آموزش برای بسیار از برنامه های صفحات گسترده کاربرد دارد؛ چه شما از Apple Numbers، Google Sheets یا مایکروسافت اکسل استفاده کنید. خب اجازه دهید کار خود را آغاز کنیم.
این آموزش نیز برای شما مفید خواهد بود: آموزش کار با فرمول های ریاضی مایکروسافت اکسل (راهنمای کامل)
خب اکنون اجازه دهید که اولین فرمول خود را در مایکروسافت اکسل بنویسیم. ما فرمول های خود را درون سلول هایی می نویسیم که به صورت کادرهای جداگانه در صفحه گسترده قرار دارند. مایکروسافت اکسل دارای شبکه ای غول پیکر از ردیف ها و ستون ها است که محل تقاطع ستون ها و ردیف ها سلول نامیده می شود.
[caption id="attachment_14863" align="aligncenter" width="404"]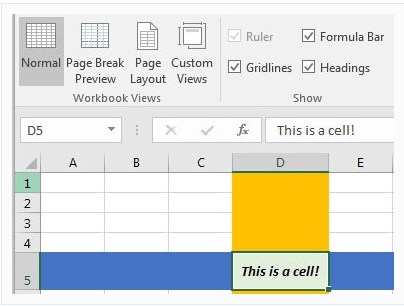 آموزش نحوه ایجاد یک صفحه گسترده در مایکروسافت اکسل[/caption]
آموزش نحوه ایجاد یک صفحه گسترده در مایکروسافت اکسل[/caption]
سلول ها جایی هستند که ما می توانیم داده ها یا فرمول هایی را که با آن کار می کنیم را در آن تایپ کنیم. هر سلول دارای یک نام است که ما می توانیم به آن رجوع کنیم، هنگامی که در مورد صفحه گسترده خود صحبت می کنیم.
ردیف ها کادرهایی افقی هستند که شماره گذاری و ستون ها از چپ به راست اجرا می شوند که با حروف نامگذاری شده اند. وقتی ردیف ها و ستون ها یکدیگر را قطع می کنند، سلول ها را تشکیل می دهند. برای مثال محل تقاطع ردیف ۳ و ستون C، سلول C3 نامیده می شود.
در تصویر زیر، ما به صورت دستی نام سلول را در سلول تایپ کرده ایم تا به شما نشان دهیم که چگونه یک صفحه گسترده اکسل چگونه کار می کند.
[caption id="attachment_14864" align="aligncenter" width="643"]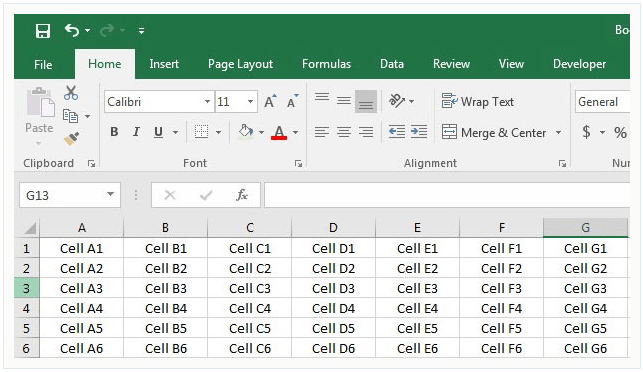 آموزش نحوه ایجاد یک صفحه گسترده در مایکروسافت اکسل[/caption]
آموزش نحوه ایجاد یک صفحه گسترده در مایکروسافت اکسل[/caption]
خب اکنون که در مورد ساختار یک صفحه گسترده اطلاعاتی را به دست آوردیم اجازه دهید که به نوشتن برخی از فرمول ها و توابع در مایکروسافت اکسل بپردازیم.
فرمول ها و توابع همان چیزهایی هستند که ما برای کار با داده های تایپ شده از آن استفاده می کنیم. توابع ساخته شده در اکسل مانند AVERAGE= است که برای به دست آوردن میانگین اعداد از آن ها استفاده می شود، در حالی که فرمول ها عملیات ساده ای مانند جمع دو تا سلول با همدیگر هستند. در عمل، از این اصطلاحات به صورت بر عکس استفاده می شود.
در این آموزش، از اصطلاح فرمول برای هر دو این اصطلاحات استفاده می کنیم. زیرا ما اغلب با ترکیبی از هر دو این ها در صفحه گسترده کار می کنیم.
برای نوشتن یک فرمول، ابتدا در یک سلول کلیک کرده و سپس بر روی کلید " = " در صفحه کلید خود کلیک کنید. برای مثال می خواهیم دو عدد را با هم جمع کنیم:
۴+۴ =
همانند تصویر زیر آن را در اکسل وارد کنید.
[caption id="attachment_14865" align="aligncenter" width="483"]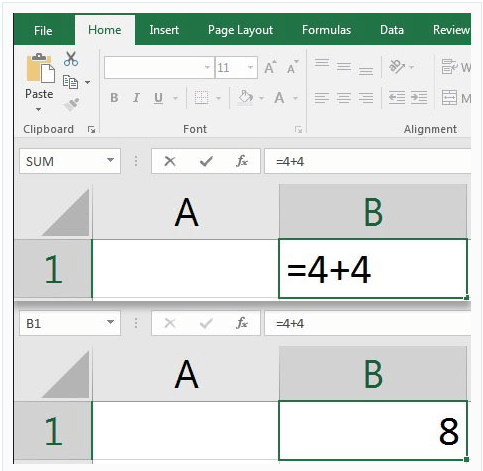 کار با توابع و فرمول های مایکروسافت اکسل[/caption]
کار با توابع و فرمول های مایکروسافت اکسل[/caption]
پس از وارد کردن، کلید Enter را در صفحه کلید خود فشار دهید، اکنون آنچه را که تایپ کرده اید مایکروسافت اکسل ارزیابی می کند. این بدان معنا است که فرمولی را که وارد کرده اید را محاسبه و نتیجه را نشان می دهد.
توجه داشته باشید که Formula Bar در بالا صفحه گسترده اکسل قرار دارد و فرمول جمع کردن دو عدد با همدیگر را نشان می دهد. فرمول هنوز در صحنه وجود دارد حتی وقتی که نتیجه نشان داده می شود.
سلول دارای فرمول " ۴+۴ =" است در حالی که صفحه گسترده نتیجه را چاپ می کند و نشان می دهد. با استفاده از فرمول های دیگر مانند ضرب (*) و تقسیم (/) این تمرین را تکرار کنید تا به نحوه استفاده از این فرمول ها در مایکروسافت اکسل آشنا شوید.
این تنها یک مثال ساده بود تا شما با نحوه کار با فرمول ها در مایکروسافت اکسل آشنا شوید. شما می توانید از فرمول های پیچیده ای دیگری نیز در اکسل به راحتی برای محاسبات داده های خود استفاده کنید.
دو را برای کار با فرمول ها در مایکروسافت اکسل وجود دارد:
بیاید نگاهی به مثال زیر داشته باشیم. در تصویر زیر، لیستی از فروش یک شرکت را برای ۳ ماه در سال ۲۰۱۶ آماده کرده ایم. اکنون قصد داریم مقدار فروش در این ۳ ماه را با هم جمع کنیم.
[caption id="attachment_14866" align="aligncenter" width="856"]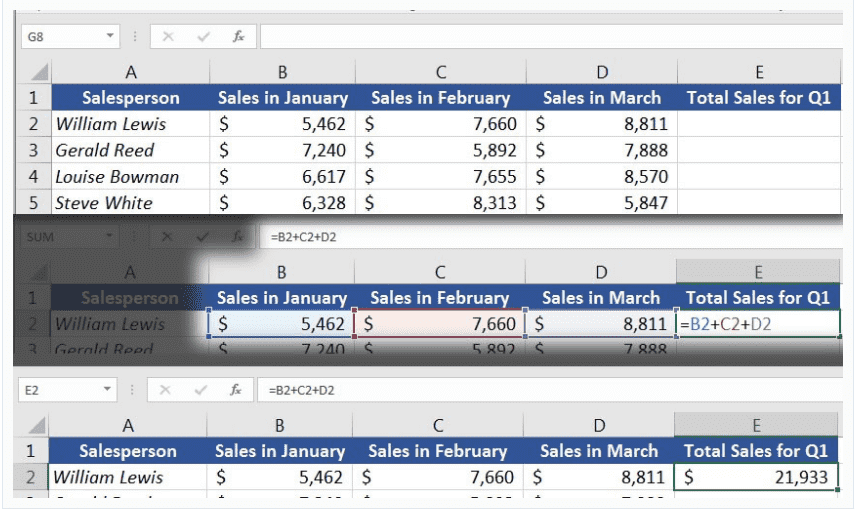 کار با توابع و فرمول های مایکروسافت اکسل[/caption]
کار با توابع و فرمول های مایکروسافت اکسل[/caption]
در این مورد، ما می خواهیم از روش دوم برای کار با فرمول ها استفاده کنیم. ما می خواهیم مجموع سه سلول C2 ،B2 و D2 را با همدیگر بدست آوریم.
فرمول هایی را که با آن ها کار کردیم، تنها بخش بسیار کمی از فرمول های موجود در اکسل هستند. برای یادگیری بیشتر می توانید از فرمول های دیگری نیز استفاده کنید، مانند:
حالا که ما نحوه نوشتن و تایپ کردن یک فرمول را یاد گرفتیم، اجازه دهید با نحوه کپی کردن و چسباندن آن ها را نیز آشنا شویم و آن را یاد بگیریم تا در کمتریم زمان ممکن فرمول های خود را به صفحات گسترده اکسل اضافه کنیم.
هنگامی که ما یک سلول را با فرمول آن کپی و سپس می چسبانیم، ما نمی توانیم مقدار را کپی کنیم بلکه باید خود فرمول را کپی کنیم. برای مثال مراحل زیر را در اکسل انجام دهید:
۱- سلول E2 را کپی کنید (می توانید برای کپی کردن از کلید میانبر Ctrl + C نیز استفاده کنید) که فرمول مجموع سلول های C2 ،B2 و D2 در آن قرار داشت.
۲- سپس تمام سلول های دیگر در ستون E را انتخاب کنید.
۳- خب حالا کلید Ctrl + V را فشار دهید تا همان فرمول در سلول های دیگر ستون E کپی شود.
[caption id="attachment_14867" align="aligncenter" width="691"]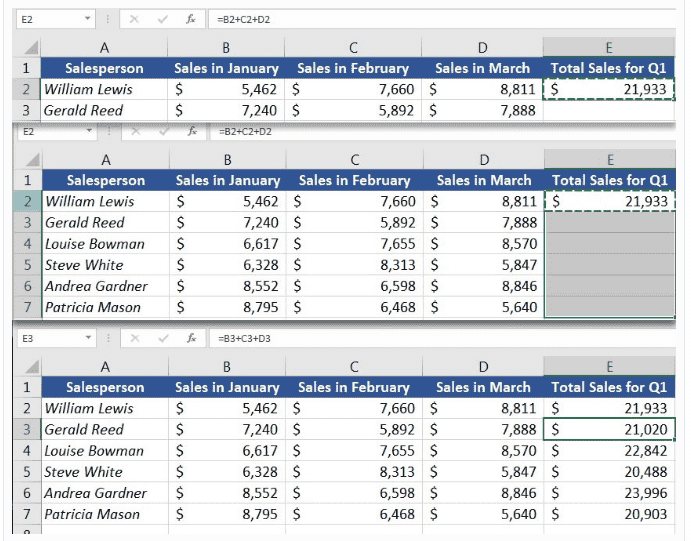 نحوه کپی کردن و چسباندن فرمول ها در مایکروسافت اکسل[/caption]
نحوه کپی کردن و چسباندن فرمول ها در مایکروسافت اکسل[/caption]
در تصویر بالا شما می توانید مشاهده کنید که خود فرمول کپی شده است نه مقدار ۲۱۹۳۳ دلار.
فرمول کپی شده در سلول E2، مجموع سلول های C2 ،B2 و D2 بود. هنگامی که ما آن را در سلول E3 کپی می کنیم، اکسل به صورت خودکار سلول هایC3 ،B3 و D3 را با هم جمع خواهد کرد. اساساً، مایکروسافت اکسل حدس خواهد زد که شما می خواهید سه سلول سمت چپ را با هم جمع کنید.
همچنین بخوانید: آموزش نحوه ترکیب کردن صفحات مایکروسافت اکسل
استفاده از فرمول تکمیل خودکار یک راه سریع برای توسعه فرمول ها در مایکروسافت اکسل می باشد. اگر همه سلول هایی که می خواهید فرمول خود را در آن ها کپی کنید، به هم متصل باشند، شما می توانید فرمول ها را در صفحه گسترده تکمیل خودکار کنید.
برای تکمیل خودکار در اکسل، مکان نما موس خود را بر روی سلول حرکت دهید تا علامت " + " در پایین سلول مشاهده کنید. برای تکمیل خودکار فرمول دوبار بر روی آن کلیک کنید.
[caption id="attachment_14868" align="aligncenter" width="683"]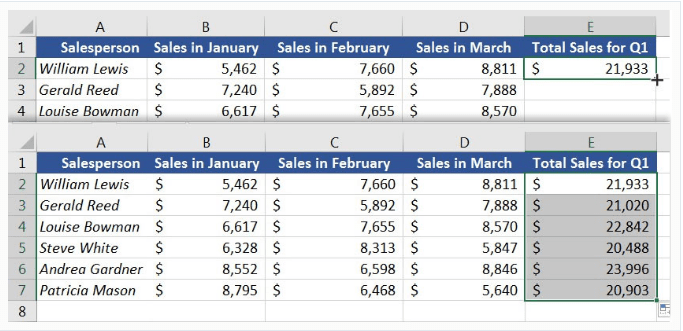 نحوه استفاده از فرمول تکمیل خودکار در مایکروسافت اکسل[/caption]
نحوه استفاده از فرمول تکمیل خودکار در مایکروسافت اکسل[/caption]
در هنگام استفاده از فرمول تکمیل خودکار باید به این نکته توجه داشته باشید که اکسل همیشه به طور کامل حدس نمی زند که چه فرمولی را باید جایگزین کند. حتماً دوبار چک کنید که آیا تکمیل خودکار فرمول ها را به صورت صحیح در صفحه گسترده قرار می دهد یا خیر.
با یکی دیگر از مقاله های آموزشی سایت فراز سافت در خدمت شما بئدیم. در این مقاله آموزشی اکسل، به آموزش کامل نحوه استفاده از فرمول های مایکروسافت اکسل؛ کپی، چسباندن و تکمیل خودکار پرداختیم. امیدواریم از این آموزش نهایت استفاده را برده باشید و در کمترین زمان ممکن بتواند فرمول های خود را به صفحات گسترده اکسل وارد کنید. منتظر نظرات و سؤالات شما در سایت فراز سافت هستیم.
منبع این مطلب : https://www.farazsoft.ir/how-to-use-excel-formulas/
آموزش کامل و جامع حذف کردن تاریخچه History گوگل کروم و فایرفاکس را از فرازسافت بخوانید تا یکبار برای همیشه آن را یاد بگیرید.
[caption id="attachment_18031" align="aligncenter" width="569"] پاک شدن خودکار هیستوری کروم و فایرفاکس[/caption]
پاک شدن خودکار هیستوری کروم و فایرفاکس[/caption]
از جمله عواملی که منجر به کند شدن سرعت مرورگرهای گوگل کروم و فایرفاکس می شود، کش این مرورگرها است. در حقیقت اکثر سایت ها سعی می کنند که برای بالا بردن سرعت سایت خود با استفاده از کش کاری کنند که به محض بازدید شما از سایت آن ها، فایل های خود را در هارد دیسک سیستم تان ذخیره کنند. این کار موجب می شود که در هنگام بازدید دوباره از سایت نیازی نباشد فایل ها باز هم از سرور لود شوند.
این امر موجب می شود که در طول زمان فضای اشغال شده در کش بیشتر و بیشتر شود در نهایت موجب کندی سرعت مرورگرهای شما می شوند. یکی از راه ها برای جلوگیری کند شدن سرعت مرورگرها، این است که شما تاریخچه گوگل کروم و فایرفاکس خود را حذف کنید. ممکن است بپرسید چگونه؟
در این مقاله آموزشی از فرازسافت می خواهیم که آموزش حذف کردن تاریخچه گوگل کروم و فایرفاکس را در اختیار شما قرار دهیم. می خواهیم به شما آموزش دهیم که چگونه می توانید History مرورگرهای کروم و فایرفاکس کامپیوتر و گوشی اندروید خود را پاک کنید. تا در نهایت با حذف سایت های ذخیره شده در هارد دیسک خود سرعت مرورگرهای خود را افزایش دهید. پس در ادامه با ما همراه باشید.
همچنین بخوانید: آموزش بلاک کردن یک سایت در مرورگر کروم و فایرفاکس
در قسمت اول از آموزش حذف کردن تاریخچه گوگل کروم و فایرفاکس، نحوه حذف کردن تاریخچه گوگل کروم کامپیوتر می پردازیم. حذف کردن تاریخچه گوگل کروم کامپیوتر کار بسیار آسانی است کافی است که به صورت زیر عمل کنید.
ابتدا شما باید به صفحه History در مرورگر کروم خود مراجعه کنید. برای انجام این کار کافی بر روی منو کروم (سه نقطه) که در در گوشه بالای سمت راست قرار دارد کلیک کنید. سپس، گزینه History را انتخاب کنید. راه دوم برای دسترسی سریع به صفحه هیستوری این است که از کلیدهای میانبر Ctrl + H استفاده کنید.
[caption id="attachment_17989" align="aligncenter" width="275"]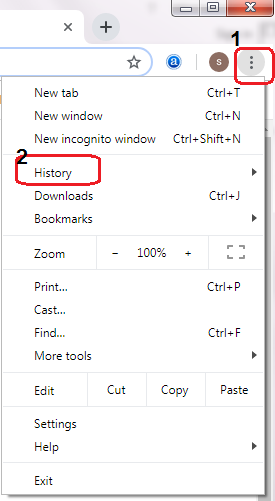 نحوه حذف کردن تاریخچه گوگل کروم کامپیوتر[/caption]
نحوه حذف کردن تاریخچه گوگل کروم کامپیوتر[/caption]
اکنون شما به صفحه History دسترسی دارید. خب حالا شما می توانید در این صفحه لیست سایت هایی را که به آن ها مراجعه کرده اید را مشاهده کنید. برای حذف کردن سایت ها شما باید گزینه Clear browsing data را که در منو سمت چپ صفحه قرار دارد کلیک کنید.
[caption id="attachment_17990" align="aligncenter" width="329"]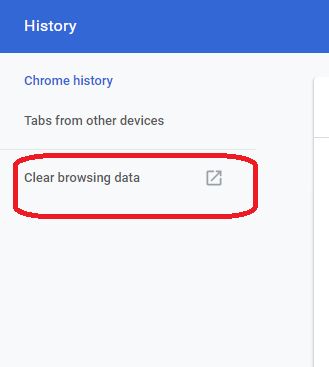 نحوه حذف کردن تاریخچه گوگل کروم کامپیوتر[/caption]
نحوه حذف کردن تاریخچه گوگل کروم کامپیوتر[/caption]
با کلیک بر روی این گزینه صفحه chrome://settings/Clearbrowserdata برای شما باز خواهد شد. این صفحه دارای دو تب Basic و Advanced می باشد که با استفاده از این دو تب می توانید تاریخچه گوگل کروم را حذف کنید. همچنین در صفحه Clear browser data شما می توانید لیست فایل های کش شده، تاریخچه کروم، کوکی ها و . را مشاهده کنید.
[caption id="attachment_17992" align="aligncenter" width="511"]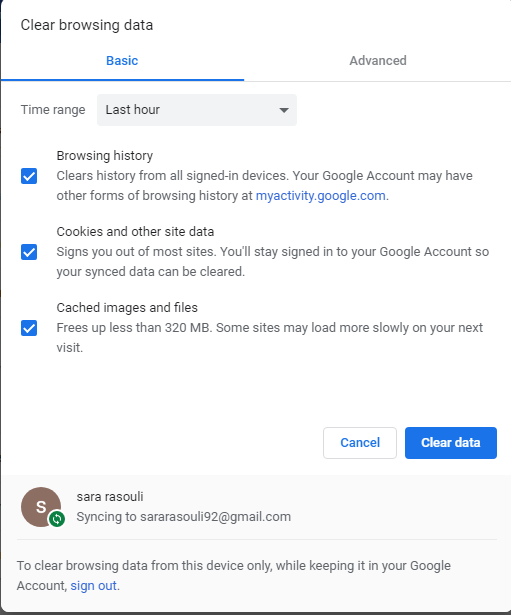 نحوه حذف کردن تاریخچه گوگل کروم کامپیوتر[/caption]
نحوه حذف کردن تاریخچه گوگل کروم کامپیوتر[/caption]
برای حذف کردن تاریخچه، شما باید نخست در قسمت Time range که مربوط به انتخاب زمانی است، تعیین کنید که تاریخچه های در چه بازه زمانی باید حذف شوند. این بخش شامل گزینه های زیر است:
از آنجایی که در حال حاضر ما قصد داریم که تنها History را حذف کنیم، شما باید گزینه Browsing History را انتخاب کرده و در نهایت بر روی گزینه Clear Data کلیک کنید.
توجه داشته باشد که اگر می خواهید سرعت مرورگر Google Chrome خود را نیز افزایش دهید، شما باید گزینه Cached images and files را نیز انتخاب کنید. به این ترتیب تمام فایل ها و تصاویر کش شده نیز به همراه تاریخچه حذف خواهند شد و سرعت مرورگر کروم نیز افزایش می یابد.
در قسمت دوم آموزش حذف کردن تاریخچه گوگل کروم و فایرفاکس به پاک کردن تاریخچه گوگل کروم در گوشی اندروید خواهیم پرداخت. حذف کردن تاریخچه گوگل کروم در گوشی های اندروید مانند کامپیوتر کار آسانی است با این تفاوت که صفحات با هم متفاوت هستند. برای انجام دادن این کار کافی است که مراحل زیر را به ترتیب دنبال کنید.
۱- نخست برنامه کروم در گوشی اندروید خود باز کرده و منو (سه نقطه) آن را انتخاب کنید. اکنون در منو باز شده بر روی گزینه History کلیک کنید.
[caption id="attachment_17993" align="aligncenter" width="167"]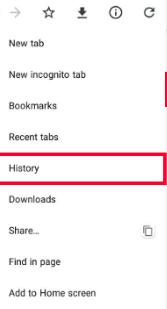 روش حذف کردن تاریخچه گوگل کروم در گوشی اندروید[/caption]
روش حذف کردن تاریخچه گوگل کروم در گوشی اندروید[/caption]
۲- اکنون صفحه هیستوری برای شما باز خواهد شد. در این صفحه شما باید نخست گزینه Clear Browsing Data را انتخاب کنید تا صفحه آن برای شما نمایش داده شود.
[caption id="attachment_17994" align="aligncenter" width="227"]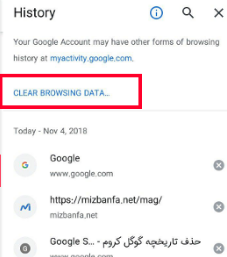 روش حذف کردن تاریخچه گوگل کروم در گوشی اندروید[/caption]
روش حذف کردن تاریخچه گوگل کروم در گوشی اندروید[/caption]
۳- خب حالا شما باید مانند حذف تاریخچه در کروم کامپیوتر، ابتدا در بخش Time range زمان مربوط به حذف تاریخچه را مشخص کنید. اکنون گزینه Browsing History را انتخاب کرده و بر روی Clear Data کلیک کنید. به این ترتیب تمام تاریخچه های گوگل کروم گوشی شما حذف خواهد شد.
[caption id="attachment_17995" align="aligncenter" width="231"]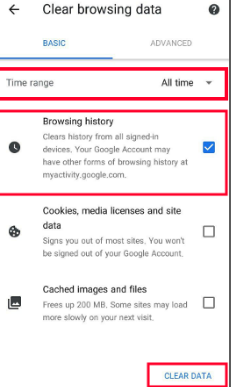 روش حذف کردن تاریخچه گوگل کروم در گوشی اندروید[/caption]
روش حذف کردن تاریخچه گوگل کروم در گوشی اندروید[/caption]
این نکته را نیز در نظر بگیرید که اگر سرعت Chrome شما در گوشی تان پایین است، گزینه Cached image and files را نیز انتخاب کنید تا تمام فایل ها و تصاویری که بر روی حافظه گوشی شما ذخیره شده است پاک شود و سرعت کوگل کروم افزایش یابد.
در ادامه این مقاله به آموزش حذف کردن تاریخچه فایرفاکس می پردازیم. پس همچنان با ما در فرازسافت همراه باشید.
برای حذف کردن تاریخچه فایرفاکس در کامپیوتر باید مراحل زیر را به ترتیب دنبال کنید.
۱- نخست شما باید بر روی منو فایرفاکس (سه خط) که در بالای گوشه سمت راست قرار دارد کلیک کنید. سپس، بر روی گزینه Library کلیک کرده تا منو آن برای شما باز شود.
[caption id="attachment_17996" align="aligncenter" width="281"]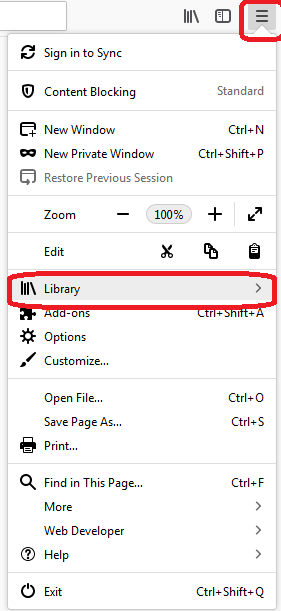 نحوه حذف کردن تاریخچه فایرفاکس کامپیوتر[/caption]
نحوه حذف کردن تاریخچه فایرفاکس کامپیوتر[/caption]
۲- خب حالا در منو ظاهر شده گزینه History را انتخاب کنید تا صفحه آن برای شما باز شود.
[caption id="attachment_17997" align="aligncenter" width="279"]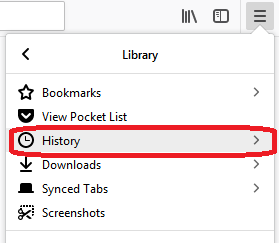 نحوه حذف کردن تاریخچه فایرفاکس کامپیوتر[/caption]
نحوه حذف کردن تاریخچه فایرفاکس کامپیوتر[/caption]
۳- اکنون در صفحه باز شده بر روی گزینه Clear Recent History کلیک کنید.
[caption id="attachment_17998" align="aligncenter" width="285"]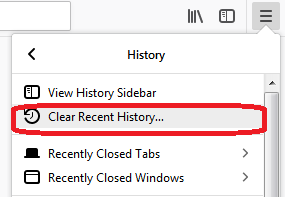 نحوه حذف کردن تاریخچه فایرفاکس کامپیوتر[/caption]
نحوه حذف کردن تاریخچه فایرفاکس کامپیوتر[/caption]
۴- در قسمت Time range to clear بازه زمانی دلخواه را برای حذف کردن تاریخچه فایرفاکس انتخاب کنید. در بخش History شما می توانید مواردی را که می خواهید در تاریخچه حذف شوند را انتخاب کنید. در نهایت بر روی گزینه Clear Now کلیک کنید تا تاریخچه فایرفاکس حذف شود. به همین سادگی!
[caption id="attachment_17999" align="aligncenter" width="427"]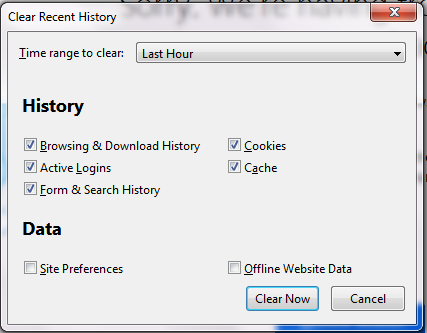 نحوه حذف کردن تاریخچه فایرفاکس کامپیوتر[/caption]
نحوه حذف کردن تاریخچه فایرفاکس کامپیوتر[/caption]
برای حذف کردن خودکار تاریخچه فایرفاکس باید به صورت زیر عمل کنید.
۱- در منو مرورگر فایرفاکس (سه خط) بر روی گزینه Options کلیک کنید. پس از آن به قسمت Privacy & Security و گزینه History را انتخاب کنید. خب حالا در منو کشویی Firefox will بر روی گزینه Use custom settings for history کلیک کنید.
[caption id="attachment_18001" align="aligncenter" width="976"]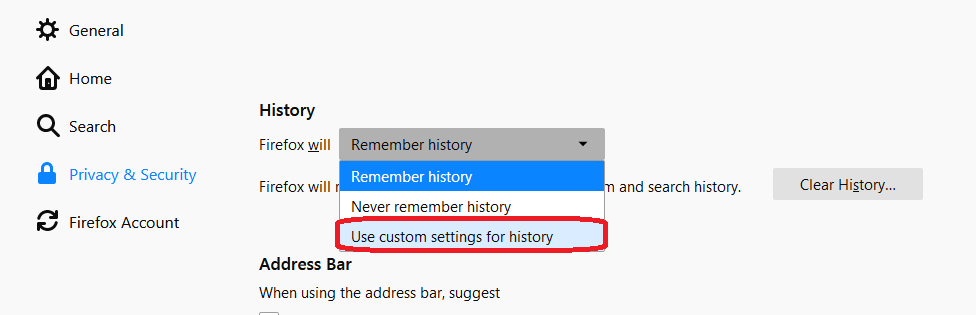 پاک شدن خودکار هیستوری فایرفاکس[/caption]
پاک شدن خودکار هیستوری فایرفاکس[/caption]
۲- با انتخاب گزینه Use custom settings for history، در زیر آن گزینه هایی برای شما نمایان خواهد شد. حال شما گزینه Clear history when Firefox closes را انتخاب کنید.
[caption id="attachment_18000" align="aligncenter" width="1089"]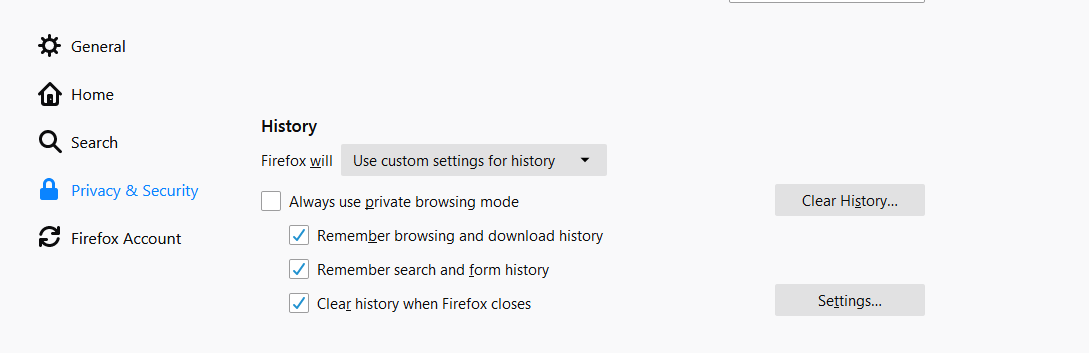 پاک شدن خودکار هیستوری فایرفاکس[/caption]
پاک شدن خودکار هیستوری فایرفاکس[/caption]
۳- پس از انتخاب این گزینه، حالا شما باید بر روی گزینه Setting که در کنار آن قرار دارد کلیک کنید.
۴- اکنون پنجره Settings for Clearing History برای شما باز خواهد شد. شما باید مواردی را که می خواهید به صورت خودکار در تاریخچه فایرفاکس حذف شوند را انتخاب کنید. در نهایت بر روی گزینه Ok کلیک کنید تا تغییرات اعمال و پنجره بسته شود.
[caption id="attachment_18002" align="aligncenter" width="601"]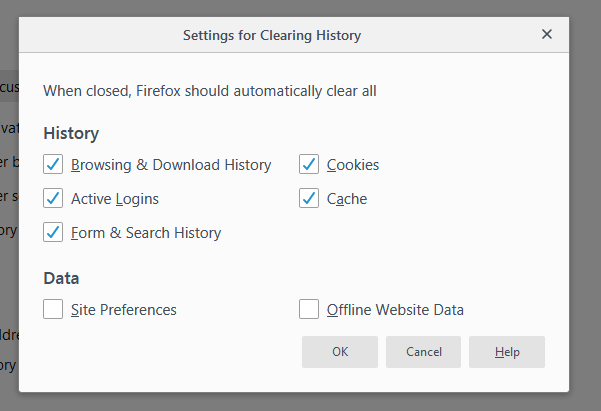 پاک شدن خودکار هیستوری فایرفاکس[/caption]
پاک شدن خودکار هیستوری فایرفاکس[/caption]
۵- پس از انجام کار حال پنجره about:preferences را می توانید ببندید.
به این نکته توجه داشته باشید که در دو صورت این کار جوابگو نیست و انجام نخواهد شد. حالت اول اینکه مرورگر فایرفاکس به دلیل ارور به صورت ناگهانی بسته شود یا حالت Private در مرورگر فعال باشد.
مایکروسافت ورد، یکی از محبوب ترین نرم افزار های واژه پرداز است که از قابلیت های متنوعی بهره می برد. یکی از این قابلیت های کاربردی، امکان قفل کردن اسناد می باشد.
ممکن است برای شما هم پیش آمده باشد که یک مقاله و یا متن مهم تایپ کرده اید و دوست نداشتید که فرد دیگری بتواند آن را ویرایش کند؛ در واقع شما یا قفل کردن فایل های ورد خود به راحتی می توانید از انجام این کار جلوگیری نمایید.
در این مقاله قصد داریم به شما آموزش دهیم که چگونه می توان یک سند را قفل کرده و از ویرایش آن جلوگیری نمود. در ادامه با فراز سافت همراه باشید.
ادامه این آموزش : https://www.farazsoft.ir/how-to-lock-parts-of-document-in-word/
بهترین کیبورد کدام است؟ بهترین صفحه کلید را چگونه می توان خریداری کرد؟ شما به چه صفحه کلیدی نیاز دارید؟ تفاوت بین کیبوردها چیست؟ و کدام کیبورد متناسب با نیاز شماست. این ها سوالاتی هستند که شاید ذهن شما را نیز به خود مشغول کرده اند. از شما دعوت می کنیم در این سری از مقالات آموزش تایپ ده انگشتی این مقاله کامل و ارزشمند را مطالعه کنید.
برای بازی، انجام امور روزانه و همچنین تایپ لذت بخش، طبیعتاً به یک کیبورد خوب نیاز است؛ اما در بین هزاران محصول تولید شده توسط شرکت های بزرگ واقعاً کدام یک برای شما مناسب می باشد؟ پاسخ به این سوال چندان ساده نیست و شاید یافتن پاسخ آن به زمان نسبتاً زیادی نیاز دارد چرا که شما باید علاوه بر کسب اطلاعات تخصصی در رابطه با کیبورد ها، به بررسی هر کدام نیز بپردازید و در نهایت یکی را برای خود برگزینید. نگران نباشید، لازم نیست تا شما زمان خود را صرف انجام این کار نمایید چرا که ما لیستی از بهترین کیبورد ها را بر اساس تست های انجام شده، تجربه افراد متخصص و همچنین بازخورد کاربران در سراسر وب جمع آوری کرده ایم تا شما به راحتی بتوانید قلمرویی مناسب را برای انگشتان خود انتخاب نمایید. در ادامه با فراز سافت همراه باشید.
تقریباً هیچ لیستی بدون Das Keyboard 4 Professional کامل نخواهد شد چرا که این کیبورد یک محصول همه فن حریف است و می تواند پاسخ گوی نیاز بسیاری از کاربران باشد. این سری از کیبورد ها از سال ۲۰۰۵ نظر افراد علاقه مند به کیبورد های مکانیکی را جلب کرده اند و از آن زمان تا کنون این موضوع هنوز پا برجا است.
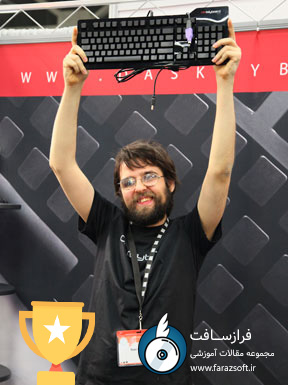
مقاله مرتبط: سریعترین تایپیست جهان از کدام کیبورد استفاده می کند؟ در این مقاله سریعترین تایپیست از راز و رمزهای سرعت تایپ خود با شما صحبت می کند.
Das 4 Pro همچون برادران بزرگترش، یکی از بهترین گزینه ها برای خرید به حساب می آید. این کیبورد در مقایسه با مدل های قبلی از ویژگی های جدیدی بهره برده است اما با این وجود شرکت سازنده تصمیم گرفته که از ریشه های خود پیروی کند و این محصول نیز همچون گذشته دارای همان جلوه جذاب همیشگی و با چیدمان ۱۴۰ کلید می باشد. در طول این سال ها کیبورد های Das بهبود هایی نیز یافته اند، برای مثال می توان به مرکز رسانه (media hub) اشاره داشت که در گوشه بالا و در سمت راست قرار گرفته؛ و یا یک بخش نسبتاً بزرگ برای کنترل موسیقی و آهنگ ها و در نهایت دکمه هایی برای حالت خواب و بی صدا کردن کامپیوتر.
در پنل بالای Das 4 Proبرخلاف نسخه های پیشین به جای استفاده از پلاستیک براق، از آلومینیوم باکیفیتی استفاده شده که در این صورت کیبورد کمتر مستعد جذب لکه و اثر انگشت است و استحکام بالاتری هم دارد. در قسمت بالای کیبورد نیز می توان دو هاب داخلی USB را مشاهده کرد که اکنون به ورژن ۳٫۰ ارتقا یافته اند. با این وجود ایراداتی هم به این کیبورد وارد است؛ مثلاً هیچ راهی برای تغییر سرعت ضربه زدن به کلید ها وجود ندارد و یا از پروفایل های مختلف پشتیبانی نمی شود و همچنین فاقد نور پس زمینه است.
Das 4 Pro را می توان با سویچ های MX و در نوع های آبی و قهوه ای خریداری نمود. سوئیچ های آبی صدای بلند تری تولید می کنند و شما باید نیروی در حدود ۵۰ گرم را بر روی آنان وارد نمایید. در حالی که سوئیچ های قهوه ای احساس راحتی بیشتری را به ارمغان می آورند و به نیروی محرکه ۴۵ گرم نیاز دارند. این موضوع کاملاً بستگی به خودتان دارد که با صدای بلند و لذت فشار بر روی کلید ها احساس بهتری دارید و یا کلید های نرم تر و صدایی کمتر.
در مجموع باید بگوییم که اگر شما تجربه استفاده از کیبورد های این شرکت را داشته اید و اکنون به دنبال ارتقاء کیبورد خود هستید، و یا حتی قصد خرید یک کیبورد فوق العاده برای تایپ یا انواع امور دیگر را دارید، Das Keyboard 4 Professional می تواند یکی از بهترین گزینه ها برای شما باشد و لذت تایپ کردن را به معنای واقعی برای شما رقم بزند.
ادامه این مطلب را از اینجا بخوانید: https://www.farazsoft.ir/the-best-keyboard/
آموزش نحوه استفاده از تابع شرطی IF و کاربرد آن در مایکروسافت اکسل را هم اکنون از فراز سافت بخوانید تا آن را یک بار برای همیشه یاد بگیرید.
آموزش نحوه استفاده از تابع شرطی IF و کاربرد آن در مایکروسافت اکسل
مایکروسافت اکسل یکی از قوی ترین و ساده ترین ابزار ها برای کار با داده ها می باشد و یک ابزار برای ساماندهی، محاسابات و بررسی اطلاعات شما است. اما چه اتفاقی می افتد وقتی ما نیاز به ساختن گزینه هایی در صفحه گسترده اکسل خود داریم؟ این جا جایی است که تابع شرطی IF وارد بازی می شود.
تصور کنید که ما صفحه ای گسترده با لیستی از نمرات دوران مدرسه خود داشته باشیم. ما می خواهیم رد شدن را با تابع failing و پاس شدن را با تابع passing نشان دهیم. ما می توانیم یک دستور شرطی IF را برای درج نمره نهایی بنویسیم که نمره را بر اساس passing یا failing چاپ کند.
آموزش نحوه استفاده از تابع شرطی IF
ایجاد یک دستور IF در مایکروسافت اکسل باعث می شود صفحه گسترده اکسل شما بسیار هوشمندانه باشد. ما می توانیم انتخاب های مختلفی برای یک سلول بر اساس آنچه که شرایط نشان می دهد را ارائه دهیم. تابع شرطی IF اجازه می دهد که یک صفحه گسترده استدلالی یا منطقی ایجاد کنیم. در این مقاله آموزشی با آموزش نحوه استفاده از تابع شرطی IF و کاربرد آن در مایکروسافت اکسل در خدمت شما هستیم، پس در ادامه با ما همراه باشید.
این مطلب هم برای شما مفید خواهد بود: آموزش قدم به قدم ضبط ماکرو در مایکروسافت اکسل (راهنمای کامل)
تابع شرطی IF دارای سه بخش اصلی است:
یک تابع شرطی IF به صورت زیر شروع می شود:
([IF (logical_test,[value_if_true],[value_if_false =
به زبان ساده تر:
(IF (what to check for, what to show if true, what to show if false =
به همین سادگی، اگر هنوز برای تان مبهم به نظر می رسد، اجازه دهید مثالی از تابع شرطی IF را برای شما بیان کنیم تا با نحوه کار تابع شرطی IF در مایکروسافت اکسل بیشتر آشنا شوید.
برای این مثال از تب titled، Check for Blank در مثال workbook استفاده کنید.
ما کار خود را با ساده ترین مثال از تابع شرطی IF آغاز می کنیم. در این مورد، ما فقط می خواهید بررسی کنیم که اگر یک سلول خالی است اگر جواب بله است، یک پیغام چاپ شود.
ما می خواهیم لیستی از مهمانی های تعطیلات را در دفترمان ایجاد کنیم. ما باید یک دستور تعیین کنیم که چه کسی را باید به این لیست اضافه کنیم. در ابتدا، ما یک لیست ساده از نام ها و آنچه را که آن ها امضا کرده اند را فراهم می کنیم.
نوشتن اولین تابع شرطی IF در مایکروسافت اکسل
حتی اگر بدانیم که برخی از سلول ها خالی هستند، اجازه دهید که تابع شرطی IF را برای دستور چاپ در ستون D بنویسیم. ما تابع شرطی IF را به صورت زیر وارد می کنیم: ادامه این مطلب را از اینجا بخوانید: https://www.farazsoft.ir/simple-if-statements-in-excel/
با ۱۲ نکته مهم نگارشی ورد در نوشتن پایانامه بدون نقص، یک پایانامه اصولی و بی عیب را به استاد راهنما خود تحویل دهید. این مطلب فراز سافت را تا انتها بخوانید.
نوشتن پایان نامه یا مقاله از جمله مهمترین وظایفی است که ثمره ی یک ساله یا چند ساله ی دانشجو و استاد را نشان می دهد. پس باید در نوشتن آن نهایت دقت و ظرافت را به کار برد تا بتوان هر آنچه که مد نظر است به بهترین نحو ارائه داد. برای ارائه هر چه بهتر مطالب باید به یک سری نکات نگارشی مهم ورد در نوشتن پایان نامه مانند زیبایی های ویرایشی و استفاده درست و به جای علائم نگارشی در متن، توجه کرد تا خواننده بتوانند با میل و رغبت بیشتر و همچنین به شیوه ی صحیح مطالب را مورد مطالعه قرار بدهد. در این مقاله می خواهیم شما را با چند مورد از این نکات نگارشی مهم ورد در نوشتن پایان نامه و مقالات علمی- تخصصی آشنا کنیم.
این مطلب را نیز بخوانید: آموزش تصویری ویرایش و غلط یابی خودکار در ورد
از جمله مهم ترین نکاتی که در نگارش پایانامه باید به آنها توجه کرد می توان به موارد زیر اشاره کرد.
۱۲ نکته مهم نگارشی ورد در نوشتن پایان نامه بدون نقص
۱۲ نکته مهم نگارشی ورد در نوشتن پایان نامه بدون نقص
ادامه این مطلب از منبع: https://www.farazsoft.ir/important-writings-point/
تبلیغات اینترنتی همواره از زمان پیدایش اینترنت تا به امروز وجود داشته اند و هر روز به تعداد آن ها افزوده می شود. اما بسیاری از کاربران دشمن تبلیغات اینترنتی هستند. اگر سایتی را طراحی می کنید و یا مدیریت یک سایت را بر عهده دارید سعی کنید تا حد امکان از تبلیغات زیاد استفاده نکنید چرا که هدف شما تولید محتوا مفید برای کاربران و بالا بردن میزان بازدید است نه این که بازدید کننده ها را به وسیله تبلیغات مزاحم و انبوه فراری دهید.
همیشه و در هر جایی این نکته را به خاطر داشته باشید که هر چه از تبلیغات زیاد استفاده کنید کاربران در برابر شما گارد خواهند گرفت. چرا که برای یک کاربر فرقی ندارد که کدام سایت مطلب را منتشر کرده چون همیشه سایت هایی وجود دارند که از تبلیغات کم استفاده و مطالب جامع و کاملی را فراهم می آورند.
اما چگونه می توان از شر تبلیغات مزاحم اینترنتی خلاص شد؟ در این مقاله به آموزش بستن تبلیغات مزاحم اینترنتی خواهیم پرداخت. اگر می خواهید برای همیشه از شر این تبلیغات خلاص شود خواندن این مقاله برای شما مفید خواهد بود. پس در ادامه با ما در فرازسافت همراه باشید.
همچنین بخوانید: آموزش قرار دادن رمز و پسورد بر روی کامپیوتر ویندوز ۷ ، ۸ و ۱۰
در ادامه قصد داریم راهکارهای تضمینی را برای حذف تبلیغات اینترنتی در اختیار شما قرار دهیم. یکی از بهترین راهکارهای موجود استفاده از افزونه های ادبلاکر (Adblocker) می باشد. که در اینترنت با عناوین مختلف می توانید آن را پیدا کنید. از بهترین نمونه های ادبلاکرها می توان به Adblcok plus و Adgaurd Adblcok اشاره کرد.
نحوه بستن تبلیغات مزاحم اینترنتی برای همیشه
البته از بین این دو نمونه Adgaurd Adblcok در میان کاربران بسیار محبوب است و مورد استفاده بسیاری از آن ها قرار می گیرد. زیرا دارای امکانات و قابلیت های قابل توجه و همچنین دارای رابط کاربر بالاتری نیز می باشد.
به این نکته توجه داشته باشید که تبلیغات اینترنتی امروزه نه تنها به شکل سنتی نمایش داده می شود بلکه به صورت افزونه های استخراج پول های الکترونیک با دسترسی غیر مجاز از قدرت و توان سیستم کاربران استفاده می کنند که اگر سیستم شما دارای سخت افزار مناسب نباشد حتما قفل خواهد شد و تنها با بستن مرورگر مشکل رفع خواهد شد.
از جمله مزیت های حذف یا بستن تبلیغات مزاحم اینترنتی می توان به موارد زیر اشاره کرد:
تا سال ۲۰۱۷ یکی از بهترین افزونه ها برای بستن تبلیغات اینترنتی افزونه Adblock Plus بود. اما با پیشرفت تکنولوژی و فناوری در مرورگرها نیز تغییرات اساسی و کلی ایجاد شد که این تغییرات بر روی Adblock Plus نیز تاثیر گذار بود. با تغییرات ایجاد شده در این افزونه بسیار از ویژگی ها و قابلیت های آن حذف شد که باعث کاهش میزان دسترسی این افزونه به مرورگرها شد.
اما به گذشت زمان نرم افزارهای دیگربا قابلیت های بالاتر از Adblock Plus روانه بازار شدند که می توان به افزونه AdGuard AdBlocker اشاره کرد.
از جمله مزیت و برتری های افزونه AdGuard AdBlocker نسبت به سایر افزونه ها شامل موارد زیر است:
۱- اگر شما یک کد نویس حرفه ای نیستید استفاده از block element در AdGuard برای شما راحت تر و آسان تر خواهد بود. زیرا شما می توانید بر روی تبلیغ مورد نظر خود راست کلیک کرده و با استفاده از روش های مسدود سازی به وسیله رابط گرافیکی آن را برای همیشه حذف کنید و یا ببندید.
به این نکته توجه داشته باشید که این روش علاوه بر مزیت های که دارد ، یک عیب بزرگ را نیز دارا است. عیب این روش آن است که اگر تعداد تبلیغات در سایت های مورد استفاده شما بیشتر باشند انتخاب تک تک عناصر تبلیغاتی و بستن آن ها کار سخت و طاقت فرسا و زمان بر خواهد بود. پس شما باید کد را به صورتی وارد کنید که تبلیغات زیادی را در بر بگیرد و هم چنین موجب مسدود شدن عناصر اصلی سایت نشود.
۲- از دیگر مزیت های نرم افزار AdGuard در این است شما می توانید تعداد تبلیغات مسدود شده از یک سایت را مشاهده کنید. این قابلیت زمانی برای شما کاربرد خواهد داشت که قسمتی از بخش های یک سرویس بعد از چند بار لود شدن ناقص نمایش داده می شوند. برای مثال ممکن از یک خط از کد نوشته شده موجب مسدود شدن یک بخش از سایت شده باشد در این صورت نیازی نیست که کل کد را جستجو و به دنبال آن بگردید بلکه کافی است از این ویژگی افزونه AdGuard استفاده کنید.
۳- نرم افزار adguard نسخه های مخصوص مربوط به تمامی سیستم عامل ها و گوشی های هوشمند را دارا می باشد. شما می توانید به راحتی آن را دانلود کرده و از آن برای مسدود سازی تبلیغات مزاحم اینترنتی استفاده کنید تا دیگر هیچ گونه تبلیغاتی را در سیستم و گوشی خود مشاهده نکنید.
ادامه این مطلب: https://www.farazsoft.ir/closing-internet-annoying-ads/
چگونه در پاورپوینت مسیرهای متحرک ایجاد کنیم؟ هم اکنون آموزش کامل آن را از فراز سافت بخوانید بهترین مسیر را برای نمایش انیمیشنهای خود ایجاد کنید.

یکی از بهترین ویژگیهای مایکروسافت پاورپوینت انیمیشنهای آن است. انیمیشنهای پیش فرضی در پاورپوینت وجود دارند که میتوانید آن را به محتواهای خود در اسلایدهای پاروپوینت اعمال کنید. اما بهتر است بدانید که شما میتوانید مسیرهای متحرک را برای حرکت این انیمیشنها ایجاد کنید. مسیرهای متحرک مانند خط راست یا منحنی، که محتوای شما بر روی این مسیرها حرکت خواهد کرد هنگامی که انیمیشنها اعمال و پخش میشوند. بهترین قسمت آن این است که شما میتوانید مسیرهای دلخواهی را برای حرکت انیمیشنها در پاورپوینت ایجاد کنید.
ایجاد کردن مسیرهای متحرک در هر نسخهای از پاورپوینت قابل دسترسی است و شما مهم نیست که از چه نسخهای در سیستم خود استفاده میکنید، در این مقاله آموزشی به آموزش ایجاد مسیرهای متحرک در پاورپوینت میپردازیم و شما به طور کامل یاد خواهید گرفت که چگونه مسیرهای متحرک را ایجاد و آنها را ویرایش کنید. پس با ما همراه باشید.
برای ایجاد مسیرهای حرکت در پاورپوینت ابتدا مایکروسافت پاورپوینت را اجرا کنید سپس در نوار ابزار پاورپوینت بر روی تب Home کلیک کنید و پس از آن گزینه Layout را انتخاب کنید. پس از کلیک سبک طرحبندی را برای اسلاید خود انتخاب کنید، ما به شما پیشنهاد میکنیم در برای راحتی، در ابتدا کار طرح blank را انتخاب کنید.
نحوه ایجاد مسیرهای حرکت در پاورپوینت
خب اکنون میتوانید شئ را به اسلاید خود اضافه کنید که بتوانید مسیرهای متحرک برای آن ایجاد کنید. برای انجام این کار به تب Home بروید و در بخش Drawing شکلی را انتخاب و آن را در اسلاید خود رسم کنید.
نحوه ایجاد مسیرهای حرکت در پاورپوینت
خب حالا شکلی را که در اسلاید خود ایجاد کردهاید انتخاب کنید و بر روی تب Animations کلیک کرده و در بخش اصلی Advanced Animations، گزینه Add Animation را انتخاب کنید تا منوی کشویی آن برای شما باز شود. سپس در انتهای کادر منو گزینه More Motion Paths را انتخاب کنید.
نحوه ایجاد مسیرهای حرکت در پاورپوینت
پس از کلیک کردن بر روی More Motion Paths، پنجره Add Motion Paths برای شما باز خواهد شد که حاوی مسیرهای متحرک زیادی برای انتخاب است. بر روی هر کدام از مسیرها کلیک کنید بر روی شئ اعمال میشود و شما میتوانید آن را مشاهد کنید. هنگامی که یکی از مسیرها را انتخاب کردید، در نهایت بر روی گزینه OK کلیک کنید. شما میتوانید مسیر متحرک انتخاب شده را با کلیک کردن بر روی دکمه پیش نمایش در گوشه بالا و سمت چپ صفحه پاورپوینت دوباره اجرا کنید.
نحوه ایجاد مسیرهای حرکت در پاورپوینت
به این نکته توجه کنید: اگر قصد دارید مسیر متحرک که ایجاد کردهاید را بلندتر یا کوتاهتر کنید، کافی است که بر روی گوشه شکل که یک پیکان قرمز رنگ وجود دارد کلیک کنید و آن را به سمت دلخواه بکشید سپس میتوانید تغییر ایجاد شده را با کلیک بر روی دکمه پیش نمایش مشاهده کنید.
اکنون به نوار ابزار بروید و بر روی گزینه Animation Pane کلیک کنید تا کادر مستطیلی شکل را در سمت راست اسلاید خود مشاهده کنید. با کلیک بر روی Play From شما میتوانید نحوه شروع مسیر حرکت شکل را مشاهده کنید.
اگر شما مسیر متحرک که ایجاد کردهاید بخواهید آن را تغییر دهید یا حذف کنید باید چه کاری انجام دهید؟
اگر شما قصد دارید یک مسیر دیگر را جایگزین و یا آن را حذف کنید باید بر روی مسیر متحرک کلیک کرده و کلید Delete را در صفحه کلید خود فشار دهید و به این نکته توجه کنید که تا مسیر انتخاب شده حذف نشود شما نمیتوانید مسیر دیگری را انتخاب کنید چرا که با انجام این کار مسیر متحرک قبلی وجود دارد و این مسیری را که انتخاب کردهاید نیز به آن اضافه میشود و به ترتیب اجرا میشوند.
خب در این قسمت از آموزش ایجاد مسیرهای متحرک در پاورپوینت به طراحی مسیرهای متحرک به صورت دلخواه یا سفارشی میپردازیم.
برای انجام این کار در نوار ابزار پاورپوینت تب Animations را انتخاب و در بخش اصلی Animation بر روی منوی کشویی آن کلیک کنید تا برای شما باز شود. سپس در بخش Motion Paths، Custom Path را انتخاب کنید. حال میتوانید مسیر دلخواه خود را بکشید.
ادامه این مطلب : https://www.farazsoft.ir/motion-paths-in-the-powerpoint/

در این آموزش کوتاه می خواهیم مشکل اسکرول موس در ویندوز ۱۰ را برطرف کنیم. شاید شما هم با لغزاندن دکمه وسط موس شاهد اسکرول و جابه جایی سریع و زیاد صفحه نمایش شده اید. اسکرول زیاد ممکن است برایتان جالب نباشد و در کار کردن شما با سیستم اختلال ایجاد کند. نسخه های اول ویندوز ۱۰ این مشکل را نداشتند اما ظاهرا ویندوز ۱۰ در نسخه های جدید بصورت پیش فرض حالت اسکرول (scroll) را تغییر داده است.
قبلا اسکرول بصورت multiple lines at a time بود یعنی با هر بار لغزاندن دکمه لغزنده صفحه نمایش فقط چند خط جابه جا می شد. جدیدا بصورت one screen at a time یا صفحه در صفحه جابه جا می شود. در این حالت با اسکرول کردن صفحه نمایش طوری جابه جا می شود که تمامی قسمت های قبلی قابل مشاهده نبوده و موارد جدید را نمایش می دهد.
زمان تایپ کردن اسکرول و یا جابه جایی خطی خیلی به کارتان می آید. چون در غیر اینصورت با هر بار (scroll) کردن صفحات بصورت جابه جا شده و شما نمی توانید بین خطوط جابه جا شوید. البته از طریق اسکرول بار ( همان نواری که در سمت راست صفحه نمایش می باشد) می توان بصورت خطی بین خطوط جابه جا شد.
گوگل همواره به دنبال این است تا بهترین خدمات را به کاربران خود ارائه دهد. از جمله قابلیت های گوگل می توان به مترجم گوگل اشاره کرد که مشکل بسیاری از کاربران را برای ترجمه حل نموده و به یکی از بهترین سرویس های گوگل تبدیل شده است. اپلیکیشن این برنامه نیز وجود دارد و شما می توانید آن را بر روی گوشی خود نصب کنید. مترجم گوگل دارای زبان های مختلفی و متعددی است که شما می توانید از هر کدام از آن ها در سریع ترین زمان ممکن استفاده کنید.
در این مقاله از فرازسافت قصد داریم آموزش ترجمه متن در گوگل را به صورت آنلاین فارسی به انگلیسی و انگلیسی به فارسی در اختیار شما قرار دهیم. به شما یاد خواهیم داد که چگونه می توانید از این قابلیت در گوگل استفاده کنید. پس در ادامه با ما همراه باشید.
این آموزش نیز برای شما مفید خواهد بود: آموزش زمانبندی کارها و فعالیت ها در ویندوز Task Scheduler
مترجم گوگل یا گوگل ترنسلیت یک ابزار رایگان برای ترجمه می باشد که توسط شرکت گوگل برای تمامی مرورگرهای ویندوز، تلفن های هوشمند، سیستم عامل های اندروید و iOS منتشر شده است. البته قابل ذکر است که این ابزار برای مرورگرها دسکتاپ و تلفن های هوشمند دارای قابلیت ترجمه متن و صفحات وب نیز می باشد. شما با استفاده از این قابلیت می توانید به بیش از ۱۰۰ زبان بین المللی دسترسی داشته باشید و برای ترجمه از آن ها استفاده کنید.
به این نکته نیز باید اشاره کرد که مترجم گوگل برای زبان های شناخته نشده تنها نقش یک فرهنگ لغت را باز می کند. از جمله این زبان ها می توان به زبان عربی و هوسا زبان کشور نیجریه اشاره کرد. در حالی که زبان هایی مانند انگلیسی و فرانسوی به صورت کامل پشتیبانی می کند.
در هنگام استفاده از گوگل ترنسلیت باید به این نکته دقت کرده باشد که گاهی قادر به ارسال دقیق ترجمه متن برای شما نیست. این امر باعث کاهش سطح انتظارات شما از این ابزار می شود. سعی کنید برای ترجمه دقیق و درست، بهترین ترجمه ها را برای لغات گوناگون به کار ببرید. در ادامه شما را با قابلیت های این ابزار در مرورگر آشنا خواهیم ساخت.
این قسمت دارای چندین بخش می باشد که عبارت است از: ترجمه متن و لغات، بخش تعریف، مترادف، مثال، تلفظ صحیح کلمات، کیبورد مجازی، ترجمه سریع و پیشنهاد کلمات. برای ترجمه کردن یک لغت یا متن انگلیسی به فارسی یا فارسی به انگلیسی کافی است متن یا لغت مورد نظر خود را در تکست باکس نوشته سپس بر روی عبارت Translate کلیک کنید. با استفاده از منو موجود در بالایی کادر شما می توانید زبان مبدا و مقصد خود را انتخاب کنید.
این ابزار به کاربر کمک خواهد کرد تا با نوع تلفظ کلمات نیز آشنا شوند. برای تلفظ کلمات، کافی است که بر روی نماد بلندگو کلیک کنید تا تلفظ آن برای شما پخش شود. همچین با استفاده از آی میکروفون شما می توانید کلمه یا عبارت مورد نظر خود را بیان کنید تا گوگل ترنسلیت آن را ترجمه کند.
ترجمه لغات و متون
اگر بر روی آی کیبورد کلیک کنید یک منو کشویی برای شما باز خواهد شد که کیبورد مجازی و دست خط را برای شما فعال خواهد کرد. با استفاده از این کیبورد شما می توانید کلمات مورد نظر خود را به زبان های دیگر تایپ کنید تا برای شما ترجمه شود. همچنین این گزینه باعث خواهد شد تا شما لغت یا متن مورد نظر خود را جهت ترجمه با دست خط خود بنویسید.
برای دسترسی به ترجمه سریع و آسان یک متن در مترجم گوگل شما باید بر روی گزینه Turn off instant translation در بالای صفحه کلیک کنید.
برای ترجمه یک سند، ابتدا وارد نسخه گوگل ترنسلیت مرورگر خود شوید، سپس در قسمت پایین کادر بر روی گزینه translate a document کلیک کنید. حال برای انتخاب متن مورد نظر خود بر روی گزینه Choose کلیک کنید. آنگاه می توانید متن مورد نظر خود را جهت ترجمه آپلود کنید. در نهایت بر روی گزینه Translate کلیک کنید تا سند مورد نظر برای شما ترجمه شود.
توجه داشته باشید که این قابلیت تمامی فرمت های PDF ،TXT ،DOC ،PPT ،XLS و RTF پشتیبانی می کند.
ترجمه اسناد
اگر وارد سایت خاصی شده اید و قصد دارید که بخش هایی از آن را به زبان مورد نظر خود ترجمه کنید، کافی است آدرس سایت موجود در نوار مرورگر را کپی کرده و در بخش تکست باکس مترجم گوگل Paste کنید. سپس، در بالای کادر زبان مبدا و مقصد خود را مشخص نموده و بر روی Translate کلیک کنید.
با انجام این کار پنجره ای دیگر برای شما نمایش داده خواهد شد که شما می توانید محتوا ترجمه شده سایت مورد نظر خود را مشاهده کنید. همچنین شما می توانید با کلیک بر روی گزینه View و انتخاب Original، نسخه اصلی سایت را مشاهده کنید. توجه داشته باشید که اگر ترجمه مورد نظر به صورت صحیح انجام نشده باشد شما می توانید بر روی گزینه Contribute a better translation کلیک کنید و به تصحیح آن بپردازید. به علاوه شما می توانید به نسخه ترجمه نشده و اصلی کلمات نیز دسترسی داشته باشید.
این قسمت به دو بخش اشتراک گذار و کپی کردن ترجمه تقسیم می شود. از دیگر قابلیت های نسخه مروگر مترجم گوگل این است که امکان ذخیره کلمات پر اهمیت را به کاربران خود می دهد. در هنگام ترجمه کلمه مورد نظر خود شما می توانید برای ذخیره کردن آن بر روی نماد ستاره کلیک کنید. با کلیک بر روی این نماد کلمه مورد نظر شما به Phrasebook اضافه خواهد شد. همچنین شما می توانید با کلیک بر روی آی های دیگر در کنار نماد ستاره متن خود را کپی و یا در شبکه های اجتماعی و یا سایت های دیگر به اشتراک بگذارید.
افزودن کلمات به Phrasebook
مترجم گوگل یکی از قابلیت ها و ابزارهای مهمی است که گوگل در اختیار کاربران خود قرار داده است و یکی از آسان ترین راه ها برای ترجمه لغات و کلمات می باشد. فرقی ندارد که شما یک دانشجو هستید یا گردشگر و جهانگرد. در هر شرایطی می توانید از این قابلیت استفاده کنید.
با یکی دیگر از مقاله های آموزشی فرازسافت در خدمت شما بودیم. در این مقاله به آموزش ترجمه متن در گوگل به صورت آنلاین فارسی به انگلیسی و انگلیسی به فارسی پرداختیم. در این آموزش شما را با قابلیت گوگل ترنسلیت یا مترجم گوگل و نحوه استفاده از آن ها آشنا ساختیم. امیدواریم که این آموزش نیز مورد توجه شما قرار گرفته باشد. با دیگر آموزش های و محصولات ما در فرازسافت همراه باشید.
منبع : https://www.farazsoft.ir/translate-text-on-google-online/
وب سایت ها و نرم افزارهای رایگان زیادی برای طراحی و ساخت فرم پرسشنامه آنلاین وجود دارد. اما از آسان ترین و بهترین راه ها برای انجام این کار استفاده از Google Docs می باشد. شما با استفاده از این برنامه شما می توانید طی چند مرحله ساده پرسشنامه خود را به صورت آنلاین طراحی کرده و پاسخ های خود را در Google Sheet دریافت کنید. ممکن است است بپرسید چرا استفاده از Google Docs به عنوان بهترین و ایده آل ترین راه شناخته می شود؟ پاسخ این است، این روش به دلیل نامحدود بودن تعداد پاسخ دهنده ها از ایده آل ترین و بهترین راه ها به شما می آید.
در ادامه این مقاله آموزشی از فرازسافت به آموزش نحوه ساخت فرم و پرسشنامه آنلاین با استفاده از Google Docs خواهیم پرداخت. پس با ما همراه باشید تا بتوانید فرم ها و پرسشنامه های آنلاین خود را در کوتاه ترین زمان ممکن طراحی کنید.
همچنین بخوانید: آموزش طراحی فرم در ورد ۲۰۰۷، ۲۰۱۳ و ۲۰۱۶
برای طراحی و ساخت یک فرم یا پرسشنامه آنلاین اولین کار که باید انجام دهید این است که وارد حساب کاربری خود در گوگل شوید. یا اگر حساب کاربری ندارید، نخست باید یک حساب کاربری برای خود ایجاد کنید. سپس، مراحل زیر را جهت طراحی پرسشنامه آنلاین به ترتیب دنبال کنید.
با استفاده از حساب کاربری خود در گوگل وارد سرویس گوگل درایو شوید. حال بر روی گزینه New کلیک کنید تا منو آن برای شما ظاهر شود. سپس، در منو ظاهر شده بر روی More کلیک کرده و گزینه Google Forms را انتخاب کنید.
مراحل ساخت فرم و پرسشنامه آنلاین
یکی راه آسان تر برای دسترسی سریع به این گزینه استفاده از لینک زیر می باشد:
https://www.google.com/forms/about/#start
اگر از آن دسته کاربرانی هستید که از Google Docs استفاده می کنید، طراحی و ساخت یک فرم با استفاده از این برنامه برای شما آسان خواهد بود. این برنامه یک فرم تک سوالی را به صورت پیش فرض در اختیار کاربران خود قرار می دهد. شما می توانید با استفاده از این فرم پیش فرض برای آن یک عنوان انتخاب کرده و سوال مورد نظر خود را مطرح و قسمت جواب را نیز مشخص کنید.
با استفاده از گزینه Add Option یا Add Other شما می توانید تعداد سوالات خود را افزایش دهید و سوالات دلخواه خود را به لیست اضافه کنید. شما با استفاده از این گزینه می توانید سوالات چند گزینه ای را نیز مطرح کنید. همچنین استفاده از منو کشویی موجود در سمت راست به کاربران این امکان را می دهد تا فرمت هایی را برای پرسشنامه خود انتخاب کنند. با استفاده از گزینه های موجود نیز شما می توانید به پرسشنامه خود عکس یا ویدیو اضافه کنید.
مراحل ساخت فرم و پرسشنامه آنلاین
استفاده از پرسشنامه های پیش فرض موجود در Google Docs دارای قابلیت ها بسیار زیادی است. از دیگر قابلیت های این فرم ها می توان به این امر شاره کرد که شما می توانید مخاطبین خود را به سمت سوالات دلخواه خود بکشانید. همچنین شما می توانید ترتیب سوالات را به هم بریزید و آن ها را جا به جا کنید یا تغییر دهید. همچنین استفاده از این گزینه به کاربران این امکان را می دهد تا با دریافت ایمیل مخاطبین بر روی دامنه خود آن ها را نتایج بررسی سایر پاسخ های پرسشنامه آگاه سازند.
پس از آماده سازی پرسشنامه یا فرم آنلاین، برای مشاهده پیش نمایش کلی آن کافی است که در بالای گوشه سمت راست بر روی آی چشم یا Preview کلیک کنید. آنگاه فایل پرسشنامه در سرویس Google Docs بر روی سایت گوگل نمایش داده خواهد شد.
مراحل ساخت فرم و پرسشنامه آنلاین
توجه داشته باشید اگر پس از نمایش فرم، از نظر شما پس زمینه سرد و خسته کننده بود، کافی است که از گزینه Change theme برای تغییر آن استفاده کنید.
برای اشتراک گذاری فرم خود، نخست شما به یک لینک نیاز خواهید داشت. برای دریافت لینک مورد نظر شما باید در بالای گوشه سمت راست بر روی گزینه Send کلیک کنید تا به شما یک آدرس اینترنتی یا URL را ارائه دهد. شما می توانید از این آدرس اینترنتی در هر شبکه اجتماعی و وب سایتی استفاده کنید و یا از طریق ایمیل آن را با کاربران و مخاطبین به اشتراک بگذارید.
با یکی دیگر از مقاله های آموزشی فرازسافت همراه شما بودیم. در این مقاله آموزشی به نحوه آموزش ساخت فرم و پرسشنامه آنلاین با استفاده از Google Docs پرداختیم. شما با استفاده از این قابلیت می توانید انواع پرسشنامه ها را طراحی و در انواع شبکه های اجتماعی و سایت ها مختلف به اشتراک بگذارید. امیدواریم که این مقاله آموزشی نیز مورد توجه شما قرار گرفته باشد. با دیگر آموزش ها و محصولات ما در فرازسافت همراه باشید.
منبع : https://www.farazsoft.ir/making-form-questionnaire-online/
آموزش ظاهر کردن و نمایش فایل های شده توسط ویروس را هم اکنون از فرازسافت بخوانید تا به راحتی بتوانید فایل های مخفی شده خود را نمایش دهید.
آموزش ظاهر کردن و نمایش فایل های مخفی شده توسط ویروس
بیشتر ما با ویروس های مخرب کامپیوتری آشنا هستیم و تجربه آن را داریم که سیستم یا کامپیوترمان ویروسی شده است که بیشتر این تجربه ها بسیار ناخوشایند و بد هستند. ویروس های موجود در کامپیوتر گاهی باعث حذف اطلاعات شما می شوند ، برخی موجب پایین آمدن سرعت سیستم شما خواهند شد و برخی دیگر از آن ها موجب مخفی شدن برخی از اطلاعات و داده های شما می شوند. برای حل هر کدام از این روش های راه حل خاص خود وجود دارد. اما چگونه می توانیم که فایل های مخفی شده توسط ویروس را نمایش دهیم؟
در این مقاله آموزشی قصد داریم که آموزش ظاهر کردن نمایش فایل های مخفی شده توسط ویروس را در اختیار شما قرار دهیم. در ادامه راهکارهایی را برای نمایش فایل های مخفی شده توسط ویروس را به شما معرفی خواهیم کرد. پس در ادامه با ما همراه باشید تا به سادگی بتوانید فایل های مخفی شده خود را نمایش دهید.
توجه داشته باشید که این راهنمایی و ترفندها برای کاربران ویندوز است ، از آنجایی که سیستم عامل ویندوز بیشترین تعداد کاربر در جهان را دارد به همین دلیل ویروس ها آن ها را مورد هدف قرار می دهند.
این آموزش نیز می تواند برای شما مفید باشد: آموزش خاموش کردن صداهای اضافی و پیش فرض ویندوز
برای مثال ، فرض کنید که یک فلش مموری دارید که آن را به یک کامپیوتر ویروسی متصل می کنید. این ویروس باعث می شود که تمام فایل ها و پوشه های شما مخفی شود و همه چیز را به یک میانبر به نام Documents.vbe تغییر می دهد وقتی که آن را اجرا می کنید. گاهی این ویریوس های به صورتی فایل ها و پوشه های شما را پنهان می کنند که حتی با حذف ویروس نیز فایل های شما از حالت Hidden خارج نخواهند شد.
اولین روشی که به ذهن هر کاربر برای حل این مشکل می رسد این است که به Properties دسترسی پیدا کرده و تیک گزینه Hidden را بردارند. اما متاسفانه این کار در بیشتر مواقع جواب نمی دهد. خب باید چه کاری برای نمایش فایل های مخفی شده توسط ویروس انجام داد؟ ما روش کار را به شما نشان خواهیم کرد.
کاری که باید شما انجام دهید این است:
ابتدا شما باید به Run دسترسی پیدا کنید. برای دسترسی به این گزینه می توانید به دو صورت عمل کنید ، شما می توانید بر روی Start کلیک کرده و سپس گزینه Run را انتخاب کنید و یا کلیدهای Win + R را به صورت همزمان در صفحه کلید خود فشار دهید. اکنون در کادر مربوطه عبارت Notepad را تایپ کنید. توجه داشته باشید که شما می توانید به هر روش دیگری برنامه Notepad را اجرا کنید.
خب حالا در محیط Notepad عبارات زیر را به صورت دقیق وارد کنید.
@echo off
echo
attrib -s -h *.* /s /D
echo
pause
exit /B
اکنون برای ذخیره کردن فایل ، در نوار ابزار Notepad ، بر روی تب File کلیک کرده و در منو مربوطه گزینه Save As را انتخاب کنید. خب اکنون در پنجره ظاهر شده Save As ، در قسمت Save as type گزینه All Files را انتخاب کنید و در قسمت File name نام مورد نظر برای فایل را با پسوند .BAT ذخیره کنید.
خب حالا باید فایل ذخیره شده را به پوشه یا فلش مموری که اطلاعات آن مخفی شده است منتقل کنید. اکنون با اجرای فایل ذخیره شده صفحه Command Prompt برای شما باز خواهد شد. با فشار دادن هر کلید در صفحه کلید ، عملیات آغاز خواهد شد و بعد از گذشت چند ثانیه تمام پوشه ها و فایل های مخفی شده توسط ویروس در کامپیوتر نمایان خواهند شد.
توجه داشته باشید که فایل ذخیره شده .BAT می تواند تمام فایل های مخفی شده در پوشه های Sub Directory یا پوشه های فرعی را دارد. پس حتما از قرار دادن و اجرای آن در شاخه اصلی درایو بپرهیزید. چرا که باعث نمایش دادن تمامی فایل های مخفی شده در درایوها خواهد شد.
به این نکته همیشه توجه داشته باشید که فایل .BAT را به هیچ عنوان در درایو مربوط به نصب ویندوز اجرا نکنید.
برای نمایش فایل های مخفی شده در USB باید مراحل زیر را به ترتیب انجام دهید:
۱- ابتدا My computer را باز کنید. سپس ، بر روی منوی کشویی Organize کلیک کنید.
نحوه نمایش فایل های مخفی شده در USB
۲- از روی منو کشویی باز شده گزینه Folder and Search Options را انتخاب کنید.
نحوه نمایش فایل های مخفی شده در USB
۳- خب حالا پنجره Folder Options باز می شود. تب View را انتخاب کنید.
نحوه نمایش فایل های مخفی شده در USB
ادامه این آموزش : https://www.farazsoft.ir/show-hidden-files-by-virus/
ممکن است برای شما نیز اتفاق افتاده باشد که گاهی پنجره و برنامه های ویندوز به صورت عادی بسته نمی شوند. اغلب بیشتر کاربران سیستم عامل ویندوز اولین کاری که که انجام می دهدند استفاده از کلید میانبر Alt + F4 می باشد. برخی دیگر از ویژگی Task Manager در ویندوز استفاده می کنند. با این حال اگر شما می خواهید برنامه های غیرقابل بسته شدن ویندوز را به سرعت ببندید ، می توانید میانبرهای بسیار آسان را برای بستن آن ها تعریف و ایجاد کنید.
در این مقاله آموزشی از فرازسافت ، آموزش بستن برنامه های غیر قابل بسته شدن ویندوز را در اختیار شما قرار می دهیم. در این آموزش روش های بسیار آسان را برای بستن پنجره و برنامه های ویندوز که به صورت عادی بسته نمی شوند را به شما معرفی خواهیم کرد. پس در ادامه با ما همراه باشید.
همچنین بخوانید: آموزش خاموش کردن صداهای اضافی و پیش فرض ویندوز
برای بستن یک برنامه بدون استفاده از Task Manager ، شما می توانید از دستور Taskkill استفاده کنید. بطور معمول ، برای بستن برنامه های غیر قابل بسته شدن ویندوز شما باید دستور Command Prompt را وارد کنید. با این حال ، هر زمانی که یک برنامه متوقف می شود ، خط فرمان ویندوز باز خواهد شد و شما باید دستور را هر بار وارد کنید. اما خبر خوب این است که راه آسان برای بسته شدن پنجره و برنامه های ویندوز که به صورت عادی بسته نمی شوند استفاده از روش shortcut می باشد.
برای انجام این کار ، ابتدا باید بر روی صفحه دسکتh\ خود راست کلیک کرده و سپس گزینه New را انتخاب و بر روی Shortcut کلیک کنید. حال از شما خواسته می شود که یک مکان را برای میانبر انتخاب و وارد کنید. اکنون در کادر مربوطه دستور زیر را تایپ کنید:
taskkill /f /fi status eq not responding
بستن برنامه های غیرقابل بسته شدن ویندوز
این فرمان بسیار ساده است اما برای درک بیشتر آن را توضیح خواهیم داد:
خب اکنون کادر shortcut creation از شما می خواهد تا یک نام را برای میانبر انتخاب و وارد کنید. نام دلخواه خود را تایپ و در نهایت بر روی گزینه Finish کلیک کنید. حال شما می توانید یک برنامه غیر قابل بسته شدن را با دو بار کلیک کردن این میانبر در هر زمان ببندید.
برای انجام دادن سریع بسته شدن برنامه غیر قابل بسته شدن ویندوز ، ما می توانیم میانبر صفحه کلید سفارشی ایجاد کنیم تا دستور Taskkill را اجرا کند. برای انجام این کار ، ابتدا بر روی new shortcut راست کلیک کرده و گزینه Properties را انتخاب کنید. به تب Shortcut رفته و در کادر Shortcut key یک میانبر صفحه کلید را انتخاب کنید. ویندوز به صورت اتوماتیک کلیدهای میانبر Ctrl + Alt را به هر کلید که شما فشار دهید اضافه خواهد کرد. به این نکته توجه داشته باشید که شما می توانید در صورت تمایل آن را به Ctrl + Shift تغییر دهید.
از آنجا که این میانبر در هر لحظه پنجره Command Prompt را اجرا خواهد کرد ، شما می توانید کادر Run را بر روی Minimized قرار دهید. انجام این کار به این معنی است که شما یک فلش مختصر در هم گسیخته را نخواهید دید هنگامی که شما کلید میانبر را فشار می دهید.
نحوه بسته شدن برنامه های غیر قابل بسته شدن ویندوز با میانبر صفحه کلید
روش هایی که در بالا به شما معرفی شدند ، ساده ترین روش های بسته شدن برنامه ها و پنجره هایی بود که به صورت عادی بسته نمی شدند. با این وجود ، روش ها و ابزارهای دیگری برای انجام این کار وجود دارند که در دادمه شما را با آن ها آشنا خواهیم کرد.
یک راه بسیار ساده برای بستن برنامه های غیرقابل بسته شدن ویندوز ، فشار دادن کلید میانبر Alt + F4 در صفحه کلیدتان می باشد. این کلید میانبر برای بستن پنجره فعلی یا باز شده فعلی است. در حقیقت این کلید میانبر معادل آی X در گوشه سمت راست بالای یک پنجره می باشد.
نرم افزار SuperF4 یک برنامه ساده است که به شما اجازه می دهد تا هر پنجره و برنامه ای که در ویندوز بسته نمی شود را ببندید. این نرم افزار مانند دستور Taskkill می باشد که در بالا در مورد آن توضیح داده شد.
توجه داشته باشید که این برنامه بررسی نمی کند که شما برنامه یا پنجره را ذخیره کرده اید یا خیر، پس در هنگام استفاده از آن مراقب باشید و در صورت نیاز پنجره مورد نظر خود را ابتدا ذخیره کنید. همچنین نرم افزار SuperF4 به شما این امکان را می دهد تا مکان نما خود را بر روی هر پنجره ای که می خواهید آن را ببندید حرکت دهید.
یک راه دیگر برای بستن برنامه های غیر قابل بسته شدن ویندوز بدون Task Manager استفاده از جایگزین های دیگر ویژگی Task Manager می باشد. برای مثال ، اگر شما به دنبال یک برنامه یا دستور قدرتمند هستید ، قابلیت Process Explorer قطعا این نیاز را پر خواهد کرد.
شما همچنین می توانید یک سند AutoHotkey اساسی را برای بستن پنجره ها ایجاد کنید. شما می توانید ابتدا برنامه AutoHotkey را دانلود کرده و سپس یک سند را به صورت زیر ایجاد کنید:
Q:: WinKill, A!#
فایل پایان را به پوشه Startup منتقل کنید تا هر زمانی که آن را باز می کنید ، اجرا شود. سپس ، کلید Win + Alt + Q را به صورت همزمان در صفحه کلید خود فشار دهید تا پنجره مورد نظر خود را ببندید.
ادامه : https://www.farazsoft.ir/kill-unresponsive-programs-windows/
برنامه اکسل یک ابزار شگفتانگیز برای ایجاد، سازماندهی و تجزیه و تحلیل دادهها است و از مایکروسافت پاورپوینت برای ارائه و به اشتراک گذاشتن کار خود با یک مخاطب یا چندین مخاطب استفاده میکنند.
چه اتفاقی میافتد زمانی که ما میخواهیم نقاط قوت این دو برنامه را با هم ترکیب کنیم؟ هنگامی که شما آماده هستید تا دادههای خود را از اکسل به پاورپوینت منتقل کنید، روشهای مختلفی برای چسباندن و لینک کردن بین این برنامهها وجود دارد. شما ممکن است بخواهید که ارائه پاورپوینت خود را به اکسل وصل کنید تا اگر دادهها تغییر کردند، نمودار شما با دادههای ویرایش شده درون آن بروز رسانی شود.
در این آموزش، شما نحوه لینک کردن و جاسازی یک فایل اکسل در پاورپوینت را یاد خواهید گرفت. شما میتوانید از این آموزش برای یادگیری نحوه جاسازی نمودارها و نمودارهای اکسل در داخل پاورپوینت استفاده کنید.
در ابتدا آموزش نحوه لینک کردن و جاسازی یک فایل اکسل در پاورپوینت به نحوه قرار دادن نمودار از صفحه اکسل در پاورپوینت میپردازیم. اکنون در نظر بگیرید که ما یک نمودار فوقالعاده در داخل اکسل ایجاد کردهایم و ما آماده هستیم که آن را برای ارائه به پاورپوینت منتقل کنیم. ما میتوانیم یک نمودار را در پاورپوینت تکمیل و ویرایش کنیم، بنابراین نیازی به نگرانی نیست اگر میخواهید رنگها یا برچسبها نمودار را تغییر دهید.
اولین قدم برای انجام جاسازی نمودار اکسل در پاورپوینت این است که بر روی نمودار خود در داخل اکسل کلیک کنید و مطمئن شوید که کامل انتخاب شده است. سپس میتوانید راست کلیک کرده و ار منو گزینه Copy را انتخاب کنید یا برای کپی راه میانبر را انتخاب کنید و کلیدهای Ctrl + C را به طور همزمان بر روی صفحه کلید خود فشار دهید.
نحوه قرار دادن نمودارها اکسل در پاورپوینت
حال اجازه دهید تا نمودار خود را در پاورپوینت قرار دهیم. در یکی از اسلایدهای مورد نظر خود یک فضا را انتخاب کنید سپس بر روی آن راست کلیک کرده و بر روی گزینه Paste کلیک کنید و یا کلیدهای Ctrl + V را بر روی صفحه کلید خود به طور همزمان فشار دهید. در شکل زیر، میتوانید ببینید که دادهها و مقادیر در پاورپوینت بدون تغییر کپی شدهاند.
نحوه قرار دادن نمودار اکسل در پاورپوینت
توجه داشته باشید که مقادیر و دادههای نمودار همانی است که در صفحه اکسل به دست آوردهایم اما به طور اتوماتیک سبک آن مطابق با پاورپوینت تغییر خواهد کرد. این کار توسط گزینههای پیش فرض برای با قرار گرفتن نمودار از اکسل به پاورپوینت انجام میشود.
این روش یکی از سادهترین راهها برای قرار دادن یک فایل نمودار اکسل درون برنامه مایکروسافت پاورپوینت شما است. همیشه به یاد داشته باشید که برنامه مایکروسافت پاورپوینت دارای ابزارهای وویژگیهای زیادی است که میتواند در ساخت یک ارائه یا سخنرانی قدرتمند به شما کمک کند.
این مطلب برای شما مفید خواهد بود: آموزش نحوه کار با نماهای تب View در مایکروسافت پاورپوینت
شاید شما بخواهید نمودار خود را به عنوان یک تصویری که مخاطب نتواند آن را ویرایش کند، در پاورپوینت کپی کنید. یا شاید بخواهید نمودار اکسل خود را به پاورپوینت پیوند دهید تا دادهها بروز رسانی و همگام سازی شود.
هنگامی که شما نمودار را از اکسل به پاورپوینت انتقال میدهید، میتوانید دو انتخاب داشته باشید:
۱- چگونه میخواهید اطلاعات را به کار گیرید؟ آیا آن را لینک میکنید به صفحه اکسل یا به صورت صحیح آن در پاورپوینت جاسازی میکنید؟
۲- آیا سبک نمودار باید ثابت باقی بماند یا باید با بقیه ارائه شما هماهنگ باشد؟
هنگامی که شما بر روی پاورپوینت راست کلیک میکنید برای چسپاندن نمودار گزینههای برای شما قابل دسترس است. در واقع پنج راه وجود دارد که شما میتوانید دادهها را از اکسل به پاورپوینت منتقل کنید، و هر یک از آنها دارای ویژگیهای خاص خود هستند. در این قسمت به شرح هر کدام از این گزینهها میپردازیم.
ادامه این آموزش : https://www.farazsoft.ir/link-and-embed-excel-in-powerpoint/
آموزش تصویری ایجاد و ویرایش نمودار در پاورپوینت۲۰۱۶، چگونه میتوانیم یک نمودار در پاورپوینت خود ایجاد و آن را ویرایش کنیم؟ برای آموزش و یادگیری آن مطالعه این مقاله را به شما توصیه میکنیم.
آموزش تصویری ایجاد و ویرایش نمودار در پاورپوینت۲۰۱۶
ما به طور مداوم با افرادی که خود را یادگیرندگان بصری” توصیف میکنند، ملاقات میکنیم. یکی از ویژگیهای بارز و شناخته شده آنها این است که آنها از گرافیک برای فهم جهان استفاده میکنند.
وقتی ما سخنرانی میکنیم، باید این را در ذهن داشته باشیم ممکن است بیشتر مخاطبان ما را افراد بصری تشکیل دهند. پس اگر مخاطبان ما پر از یادگیرندگان بصری باشند، ما نیاز به گرافیکهایی داریم که نقاط کلیدی ارائه ما را را در اختیار آنها قرار دهد. چند نمودار و نقشه ای خوب به شما این اطمینان را میدهد که مخاطبان شما نکات اساسی و مهم ارائه شما را درک کنند.
جای تعجب نیست که ایجاد و ویرایش نمودار در پاورپوینت کار بسیار آسانی است. شما میتوانید نمودارها را درست درون برنامه ایجاد و ویرایش کنید.
در این آموزش، ما آموزش تصویری ایجاد و ویرایش نمودار در پاورپوینت ۲۰۱۶ را در اختیار شما قرار میدهیم. پس در ادامه با این مقاله آموزشی در بخش مقالات سایت فراز سافت همراه باشید.
همچنین بخوانید: آموزش کامل و جامع اضافه کردن انیمیشن به اسلایدها در پاورپوینت
در ابتدا آموزش تصویری ایجاد و ویرایش نمودار در پاورپوینت قصد داریم به چگونگی ساخت اولین نمودار در پاورپوینت بپردازیم. برای قرار دادن اولین نمودار خود در پاورپوینت، بر روی تب Insert را در منوی نوارابزار پاورپوینت کلیک کرده و پس از آن گزینه Chart را در بخش Illustrations انتخاب کنید تا منو Insert Chart را راه اندازی کنید.
ایجاد و ویرایش نمودار در پاورپوینت۲۰۱۶
منو Insert Chart با الگوهای متنوع نمودار برای شما باز خواهد شد. در سمت چپ، انواع مختلفی از نمودارهای پاورپوینت مانند ستونی، خطی،میلهای، پای و موارد دیگر را مشاهده خواهید کرد.
با کلیک کردن بر روی هر یک از نمودارهای موجود در سمت چپ، در داخل برگه سفید آن نودار به شما نشان داده خواهد شد. شما باید نوع دادهای که میخواهید با نمودار آن را نشان دهید را مشخص کرده باشید. در این قسمت انواع نمودارهای موجود در پاورپوینت را به شما معرفی میکنیم:
ادامه این آموزش : https://www.farazsoft.ir/add-charts-to-powerpoint/
اضافه کردن یک فیلم به ارائه شما یک راه عالی برای جالب تر کردن آن و همچنین جذب جلب توجه مخاطبان شما است. در هر نسخه جدید از پاورپوینت، شما قادر خواهید بود کلیپهای ویدئویی را از هارد دیسک خود، iMovie در Mac یا منابع آنلاین خود وارد کنید و در هنگام ارائه آنها باز کنید.
برنامه پاورپوینت به شما این امکان را میدهد که بسیار راحت فیلمها و یا کلیپهای مربوط به ارائه خود را به نمایش بگذارید و همچنین این برنامه به شما کمک میکند تا میزان روشنایی و رنگ، نقطه شروع و پایان هر فیلم را تنظیم کنید. شما حتی می توانید فیلمهای یوتیوب را به طور مستقیم برای نمایش در پاورپوینت قرار دهید و وقت و کار کمتری را صرف انجام دادن آن صرف کنید.
در آموزش جامع و گام به گام قرار دادن فیلم در پاورپوینت، ما به شما نشان میدهیم که چگونه میتوانید فیلمها را به پاورپوینت خود اضافه، حذف و پخش کنید. در این مقاله هر آنچه که شما به آن نیاز داشته باشید ما به شما آموزش میدهیم پس در ادامه با سایت فراز سافت و آموزش جامع و گام به گام قرار دادن فیلم در پاورپوینت همراه باشید.
این مطلب میتواند برای شما مفید باشد: آموزش جامع و کاربردی قرار دادن تصویر در پاورپوینت (تصویری)
در آموزش جامع و گام به گام قرار دادن فیلم در پاورپوینت ابتدا به روش قرار دادن فیلم در اسلاید میپردازیم. برای شروع کار برنامه پاورپوینت را باز کنید. ابتدا باید یک ویدیو را به اسلاید خود اضافه کنید قبل از اینکه بتوانید آن را شروع کنید. برای این کار بهترین روش برای اضافه کردن یک فیلم به پاورپوینت خود، استفاده از ویندوز(Windows) و مک (Mac) است.
پاورپوینت خود را باز و یک اسلاید را وارد کنید که محتوا دارد. حالا روی آخرین آی ۶ در وسط اسلاید کلیک کنید. این آی پنجره ای Insert Video را نشان می دهد. توجه داشته باشید این آی در نسخههای مختلف پاورپوینت متفاوت است و به این بستگی دارد که از چه نسخهای استفاده میکنید.
آموزش جامع و گام به گام قرار دادن فیلم در پاورپوینت
اگر شما از نسخه پاورپوینت ۲۰۱۱ استفاده میکنید با کلیک بر روی آی شماره ۶ در اسلاید کادر محاورهای (Windows Insert Video) یا (Mac Insert Video) باز میشود. و شما میتوانید در فایل مرورگر خود فیلم مورد نظر را انتخاب کنید.
اگر از پاورپوینت ۲۰۱۳ استفاده میکنید، صفحه insert Video برای شما باز میشود که در آن میتوانید فیلم خود را در فایل ذخیره شده انتخاب و به پاورپوینت وارد کنید.
آموزش جامع و گام به گام قرار دادن فیلم در پاورپوینت
چیز خاصی در مورد قرار دادن یک فیلم از این مکان وجود ندارد. این فقط یک فضای ذخیره سازی فایل است. هنگامی که شما بر روی دکمه Browse کلیک میکنید فایلهای ذخیره شده و مروگرها به شما نشان داده میشود و شما میتوانید فیلم خود را انتخاب و بر روی Insert کلیک کنید.
وقتی که شما به وسیله این روش فیلم خود را به پاورپوینت اضافه میکنید، میتوانید هر فایل ویدئویی استاندارد را که در رایانه شما پخش میشود را انتخاب کنید. به طور پیش فرض، شما احتمالاً برای پخش فیلمهای خود در ویندوزتان از wmv videos و در Mac، mov videos یا شاید mp4 را انتخاب میکنید. توجه داشته باشید که پاورپوینت Flash video و Shockwave Flash animation را قبول نمی کند.
هنگامی که فیلم در جای خود قرار گرفت، مطمئن شوید که Play controls در پایین قرار دارند دارد و دو تب Format و Playback برای کنترل فیلم نشان در نوار ابزار نشان داده میشود که هر دو در قسمت Format Movie قرار دارند.
شما می توانید فیلم را با کلیک بر روی دکمه Play در پایین پیش نمایش دهید. توجه کنید هنگامی که شما در حال ویرایش و همچنین زمانی که شما در حال اجرا نمایش اسلاید هستید، میتوانید همزمان فیلم و تغییرات را مشاهده کنید.
آموزش جامع و گام به گام قرار دادن فیلم در پاورپوینت
اگر شما قصد داشته باشید که یک فیلم را در اسلاید قرار دهید که خالی باشد و حاوی محتوا نیست، چه کاری باید انجام دهید؟ در ادامه یک راه را به شما نشان میدهیم پس همچنان با آموزش گام به گام قرار دادن فیلم در پاورپوینت همراه باشید.
پاور پوینت را باز کنید و در صفحه اصلی، بر روی گزینه Slides New کلیک و طرح Blank را انتخاب کنید.
آموزش جامع و گام به گام قرار دادن فیلم در پاورپوینت
اکنون که ما یک اسلایده خالی داریم، برای قرار دادن فیلم به تب Insert در نوار ابزار بروید حال در سمت راست نوار، روی دکمه Video کلیک کنید. بسته به نسخه ای از پاورپوینت که شما استفاده میکنید، می توانید Online Video و Video انتخاب کنید.
به این نکته توجه کنید که Online Video به معنای YouTube نیست! بلکه تنها یک لینک دیگر برای ذخیره سازی است. حال گزینه Video from File را انتخاب کنید و Insert boxرا در حالت استاندارد قرار دهید. حال فیلم مورد نظر خود را انتخاب و سپس روی آن دوبار کلیک کنید. وقتی که فیلم وارد میشود، کل اسلاید را پوشش میدهد.
پاورپوینت
در پاورپوینت نسخه ۲۰۱۱، مک دارای تب Insert در نوار ابزار نیست، اما دارای یک منوی درج است. بنابراین در منو بر روی Insert کلیک و گزینه Movie را انتخاب کنید در این قسمت دو گزینه Movie Browser و Movie from File برای انتخاب وجو دارند.
درج فیلم در پاورپوینت
اگر Movie from File را انتخاب کنید، درست مانند قرار دادن فیلم در پاورپوینت در ویندوز مراحل را انجام میدهید. شما میتوانید در swirl.mov فیلم مورد نظر خود را دانلود یا در کلیپهای ویدئویی فیلم خود را پیدا کنید، سپس بر روی فیلم دوبار کلیک کنید و آن را در اسلاید وارد کنید.
Movie Browser فقط در مورد فیلمهای نیست بلکه به شما اجازه می دهد فیلم،ها، فایلهای صوتی، عکس ها و انواع دیگر رسانه ها در پوشه فیلم، پوشه موسیقی و در iMovie، iPhoto، iTunes، Photo Booth و چندین مکان دیگر فهرست و ذخیره کنید.
همانطور که قبلاً نیز این کار را انجام دادهاید، یک اسلاید خالی ایجاد کنید. حالا روی منوی Insert کلیک و Movie را انتخاب کنید اما این بار بر روی گزینه Movie Browser کلیک کنید. توجه داشته باشید که در تب Movie در حال حاضر Browser انتخاب شده است، و شما میتوانید به محل فایل بروید. در my Mac ، فایل فیلم خود را در پوشه Movies دارید، و می توانید تصویر کوچک را در پایین مشاهده کنید. اگر میخواهید پیش نمایش فیلم را مشاهده کنید، بر روی آن دو بار کلیک کنید یا بر روی دکمه Play کلیک کنید. برای قرار دادن فیلم، آن را به داخل اسلاید بکشید. سپس میتوانید پنجره Browser را ببندید.
ادامه این آموزش : https://www.farazsoft.ir/placing-movie-in-powerpoint/
آموزش Footer در مایکروسافت ورد یکی از مهمترین بخش های ورد محسوب می شود که کاربران از جمله دانشجو و اساتید دانشگاه در پایان نامه نویسی، نوشتن مقالات طولانی و کتب به آن نیاز پیدا می کنند. یکی از قابلیت های مهم ورد درج Footer و Header در پایین و بالای صفحه ی ورد است. فرض کنید نیاز دارید تا مطلب چند صفحه ای تان را صفحه بندی کنید یا حتی نیاز دارید که این صفحه بندی ها فصل به فصل یا بخش به بخش متفاوت باشد، خب نرم افزار ورد این قابلیت را در اختیار کاربران قرار داده است تا بتوانند با توجه به نیاز های خود Footer های متفاوتی را تنظیم و استفاده کنند. در این مقاله با موضوع آموزش Footer در خدمت شما عزیزان خواهیم بود.
این مطلب هم برای شما مفید خواهد بود: نحوه تغییر سایز و اندازه کاغذ در نرم افزار ورد
برای ایجاد Footer در ورد از دو روش می توان استفاده کرد. یکی از روش های سریع و آسان استفاده این است که به انتهای صفحه ی ورد خود بروید و تنها دوبار کلیک کنید به همین آسانی Footer شما ایجاد می شود و شما می توانید مطالب مورد نظر خود را درآنجا یادداشت کنید. روش بعدی استفاده از تب Insert است بدین صورت که:
آموزش جامع و کاربردی footer در ورد
آموزش جامع و کاربردی footer در ورد
به این طریق می توانید یک Footer ساده را برای سند ورد خود ایجاد کنید.
زمانی نیاز دارید که هر بخش یا تعدادی از صفحات سند ورد، Footer های متفاوتی داشته باشند، برای مثال تعدادی دارای شماره به صورت عددی و تعدادی به حروف باشند. برای این کار ابتدا باید متن خود را سکشن بندی کرده و سپس استفاده از مسیر زیر را به شما توصیه می کنیم:
آموزش جامع و کاربردی footer در ورد
ادامه این آموزش : https://www.farazsoft.ir/footer-in-word/
با گذشت ها سال ها از اولین باری که مایکروسافت اولین نسخه ورد را منتشر کرد، باز هم هنوز قابلیت هایی از این نرم افزار شگفت انگیز وجود دارد که پوشیده مانده است. قابلیت حاضیه گذاری صفحات ورد یکی از شگفت انگیز ترین قابلیت های ورد است که به شما امکان می دهد برای صفحات خود حواشی زیبا طراحی نمایید و آنها را چاپ کنید.
همچنین بخوانید: آموزش طراحی سربرگ متفاوت در صفحات ورد
برای اینکه حاضیه های زیبا در اسناد ورد خود ایجاد کنید مراحل بسیار ساده ای وجود دارد که با هم گام به گام آن را می آموزیم.
در همه نسخه های ورد ۲۰۰۷، ۲۰۱۰، ۲۰۱۳ و ۲۰۱۶ قابلیت افزودن حاشیه یا همان کادر در صفحات قرار داده شده است. برای افزودن حاشیه باید مراحل زیر را گام به گام انجام دهید.
همچنین بخوانید: آموزش ایجاد لینک در ورد
تا اینجا نوع کادر شما و اینکه با چه حالتی اطراف صفحات قرار بگیرد را آموختید حال وقت آن رسیده سایر تنظیمات حاشیه مورد نظر را بیاموزید.
همانطور که در تصویر مشاهده می نمایید در بخش page border قسمتی برای تغییر استایل حاشیه ها در نظر گرفته شده است. از این قسمت شما با کلیک روی هر کدام از طرح ها می توانید یک طرح زیبا را برای حاشیه صفحات ورد خود انتخاب نمایید. برای اینکار کافیست روی طرح مورد نظر کلیک نموده و گزینه ok را بزنید تا بر صفحات شما اعمال شود.
برای تغییر رنگ حاشیه ها می توانید از قسمت color اقدام نمایید. بصورت پیش فرض این گزینه روی Automatic قرار گرفته است ولی شما می توانید از لیست کشویی آن هر رنگی را که مد نظر شما می باشد انتخاب کرده و با کلیک روی دکمه ok آن را بر تمام حاشیه صفحات خود اعمال کنید.
با استفاده از گزینه width در Page Border می توانید تعیین کنید که عرض و پهنا حاشیه های تعیین شده برای صفحات شما چقدر باشد. سپس با کلیک روی دکمه ok آن را بر تمام حواشی صفحات خود اعمال نمایید.
از قسمت Art شما می توانید حاشیه هایی با طرح های هنری را برای صفحات ورد خود انتخاب نمایید. هر طرحی را که می پسندید را می توانید با کلیک روی طرح و سپس دکمه ok بر تمام صفحات ورد خود اعمال نمایید.
گزینه ای در انتهای صفحه page border قرار دارد که با کلیک روی آن صفحه زیر برای شما باز خواهد شد. شما می توانید با انتخاب هر کدام از طرح های نشان داده شده و زدن دکمه ok آن را در صفحات خود قرار دهید. اگر در میان طرح های نشان داده شده طرحی را دوست نداشتید می توانید از دکمه import برای طرح های بیشتر بهره ببرید.
از بخش preview می توانید تمام تغییرات اعمال شده بر حاشیه و کادرهای صفحات ورد خود را مشاهده نمایید.
اما چنانچه بخواهید این تغییرات را فقط بر تعدادی از صفحات ورد خود اعمال نمایید یا برخی از صفحات حاشیه
نگیرند می توانید تنظیمات قسمت apply to را اعمال نمایید.
در این قسمت شما چهار گزینه پیش رو دارید:
حال که حاشیه ها را اعمال کرده اید باید در هنگام پرینت گرفتن صفحات کل حاشیه هر چهار سمت صفحات برای شما چاپ شود. اما گاهی تنظیمات ورد بهم می خورد و در هنگام چاپ حاشیه پایین صفحات پرینت گرفته نمی شود. برای رفع این مشکل بهتر است مراحل زیر را طی نمایید.
اگر در هنگام پرینت صفحات حاشیه دار با این مشکل مواجه شدید می توانید تنظیمات زیر را در پیش بگیرید و سپس برای پرینت صفحات اقدام کنید.
ادامه این آموزش : https://www.farazsoft.ir/page-borders-word/
در آموزش حذف صفحات اضافی در ورد قصد داریم راه حل رفع یکی از مشکلات متداول را در اختیار شما قرار دهیم. بارها در هنگام تایپ یا نوشتن پایاننامه و یک مقاله امکان دارد با صفحات خالی در ما بین یا آخر روبرو شده باشید که قصد پرینت یا چاپ آن را نداشته باشید و شما بخواهید بدون آسیب زدن به سایر صفحات آن را حذف کنید. ما در ادامه به آموزش حذف صفحات اضافی در ورد خواهیم پرداخت پس تا آخر این مقاله با ما همراه باشید.
راه حلهای متفاوت و آسانی برای حذف صفحات اضافی در ابتدا و آخر متن شما وجود دارد که در ادامه ما پنج روش به شما نشان خواهیم داد که چگونه صفحات اضافی موجود در متنهای خود را حذف کنید.
این مطلب هم برای شما مفید خواهد بود: آموزش نوشتن پاورقی
امیدوارم مقاله آموزش صفحات اضافی در ورد مورد استفادهی شما کاربران عزیز واقع شده باشد. در صورت داشتن سوال میتوانید در قسمت نظرات سوالهای خود را با ما در میان بگذارید.
در آموزش شماره گذاری صفحات ورد شما می آموزید که چطور صفحات سند خود را با یک فرمت خاص شماره گذاری نمایید و یا شماره گذاری یک صفحه خاص را حذف نمایید و شماره گذاری را از یک صفحه خاص آغاز نمایید.

شماره گذاری صفحات ورد از آن جهت اهمیت دارد که شما در حین ایجاد سندهایی مانند فایل یک مقاله، پایانامه، کتاب و هر سند دیگری نیاز دارید مطالب را مرتب در اختیار داشته باشید، تا بتوانید در هر زمان مطلب مورد نظر خود را سریع بیابید و جستجو در میان صفحات آسان تر باشد. هنگامی که کتابی می خوانید، صفحات را با شماره آنها در حافظه خود نگه می دارید و اگر زمانی مطالعه خود را متوقف کنید مجددا با شماره صفحه مورد نظر است، که بخش مورد نظر خود را می یابید. از این رو هر سندی که در ورد ایجاد می شود باید دارای شماره گذاری باشد.
شماره گذاری به فرمت های مختلف و از صفحات گوناگونی ایجاد می شود. گاهی شما در یک سند دو یا چند نوع شماره گذاری را مشاهده می کنید که نیاز به دقت بیشتری دارد. در نوشتن پایانامه گاهی از فرمت هایی مانند حروف یونانی و ابجد برای شماره گذاری استفاده می شود. در آموزش شماره گذاری صفحات ورد همه انواع شماره گذاری را به شما خواهیم آموخت.
برای شماره گذاری یک سند که قبلا ایجاد شده است، شما باید وارد سربرگ insert شوید و گزینه page number را انتخاب نمایید. در این قسمت شما گزینه هایی را مشاهده می کنید که هر کدام کاربردهای گوناگونی دارند:
برای اینکه شماره گذاری صفحات ورد را از یک صفحه مشخص تعیین کنید باید مراحل زیر را انجام دهید:
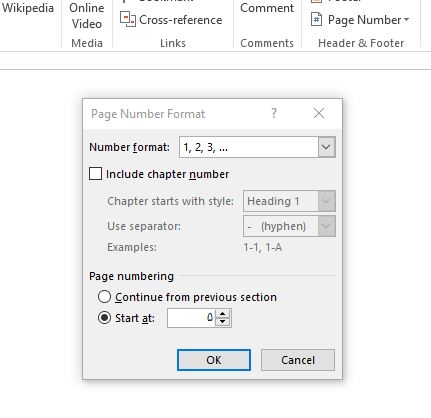
برای ایجاد فرمت های گوناگون شماره گذاری صفحات ورد کافیست گزینه page format number را مجددا انتخاب نمایید. در این قسمت با انتخاب گزینه number format می توانید فرمت های مختلف از جمله فرمت یونانی و حروف ابجد را برای شماره گذاری صفحات خود انتخاب نمایید
ادامه این مطلب : https://www.farazsoft.ir/add-page-numbers-in-word/
برای آموزش ایجاد فهرست در ورد (WORD) چه کارهایی باید انجام داد؟ آیا می توان فهرست یک سند را در ورد بصورت دستی ایجاد نمود؟
ورد یکی از قوی ترین ابزارها و برنامه های کاربردی برای ایجاد یک سند متنی است. شاید برای شما پیش آمده باشد که در هنگام نوشتن پایانامه، کتاب، مقاله و حتی یک نوشته ساده، بخواهید فهرست مطالب خود را در ابتدای متن ایجاد نمایید، اما روش ایجاد فهرست در ورد را ندانسته باشید. در این مطلب قصد داریم آموزش ایجاد فهرست در ورد (WORD) را به ساده ترین شکل ممکن به شما بیاموزیم بنابراین تا انتها این مطلب را با دقت بخوانید.
برای ایجاد فهرستی از عناوین و سرفصل ها در ورد قابلیت و امکاناتی در نظر گرفته شده است که شما بتوانید بطور دستی فهرستی کامل و بدون نقص ایجاد نمایید. برای انجام این کار باید مراحلی را با دقت انجام دهید که در زیر گام به گام آن را به شما آموزش می دهیم.
این مطلب هم برای شما مفید خواهد بود: آموزش پاورقی در ورد
در ادامه آموزش ایجاد فهرست در ورد (WORD) شما می آموزید که برای ایجاد فهرست در یک سند چه کارهایی باید انجام دهید.
مرحله اول: قبل از ایجاد فهرست در سند خود ابتدا باید استایل هدینگ های خود را تعیین نمایید. یعنی مشخص کنید که هدینگ های ۱ و ۲ و ۳ ورد شما به چه صورت باشد.
مرحله دوم: پس از اینکه استایل صفحات ورد خود را مشخص کردید، لازم است که صفحات شما شماره گذاری شود تا بتوانید عناوین هر فهرست را در کنار شماره صفحات آن تعیین نمایید. برای شماره گذاری صفحات می توانید از سربرگ INSERT گزینه Page number را انتخاب نمایید و نوع فرمت شماره گذاری صفحات و محل قرار گیری شماره ها را تعیین نمایید. مقاله آموزش شماره گذاری صفحات ورد هم قطعا برای شما مفید خواهد بود.
مرحله سوم: در این مرحله از آموزش ایجاد فهرست در ورد (WORD) شما باید از سربرگ References گزینه table of contents را انتخاب و سپس روی گزینه insert table of content کلیک نمایید تا وارد صفحه ایجاد فهرست شوید.
اگر می خواهید فهرستی با ساختار از قبل تعیین شده درست کنید می توانید از گزینه های موجود یکی را انتخاب نمایید. اما اگر قصد ایجاد یک فهرست دلخواه بصورت دستی دارید، باید گزینه modify را انتخاب نمایید. در صفحه باز شده می توانید تعیین کنید که ساختار فهرست شما به چه صورت باشد.
مرحله چهارم: با کلیک روی فهرست ایجاد شده می توانید عنوان فهرست خود را تعیین نمایید.
مرحله آخر: از آنجا که ممکن است تغییری در هینگ های سند شما ایجاد شود، باید فهرست ایجاد شده را بروز رسانی نمایید. حتما قبل از ذخیره سند این کار را انجام دهید. برای اینکار باید روی فهرست راست کلیک کرده و گزینه update table را انتخاب نمایید. به این ترتیب فهرست شما بروز رسانی می شود. حتما دقت داشته باشید شماره صفحات خود را نیز بروز رسانی نمایید.
امیدورام آموزش ایجاد فهرست در ورد (WORD) برای شما مفید بوده باشد در صورتی که به راهنمایی بیشتر نیاز داشتید، می توانید در بخش نظرات سوالات خود را مطرح نمایید.
منبع این آموزش : https://www.farazsoft.ir/how-to-create-a-table-of-contents/
درباره این سایت